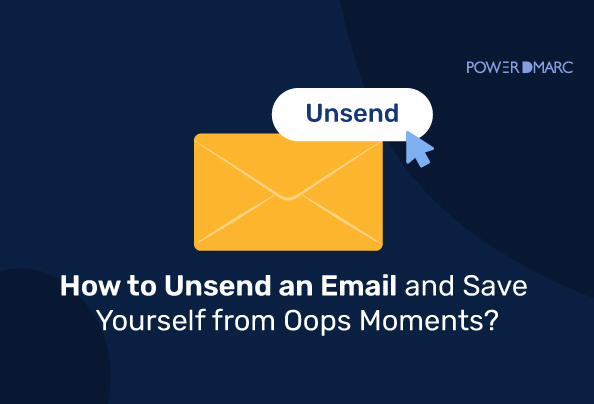You drafted an email, hit the ‘send’ button, but forgot to attach the file, or got the recipient’s name wrong- what should you do? The only thought that crosses your mind in situations like these is, “I wish I could unsend this email.” Mistakes like these are very common in our day-to-day lives, and sure, you can send the attachment in a new email, but that would portray you as a lousy and careless person.
So, here is an easy-to-follow guide on how to unsend an email in Gmail, Yahoo, and Outlook within a few seconds of its dispatching and save yourself from embarrassment in the future!
How to Unsend an Email in Gmail?
Gmail allows users to unsend emails so that they can make edits, attach files, or discard the message altogether. However, you can undo this within 30 seconds on a desktop and 5 seconds on a mobile.
Unsending an Email in Gmail on Desktop
Follow these steps after hitting the ‘send’ button:
1. Look at the lower-left corner of the screen, and you’ll see a ‘Message sent’ pop-up with two options: view message or undo.
2. Click on undo within 30 seconds (or whatever time duration you have set), and the message will be saved to drafts, where you can edit or discard it.
How to Modify the Unsending Time in Gmail?
The maximum time allowed to unsend an email in Gmail is 30 seconds. However, you can choose to change the time limit like this-
1. Open Gmail on your computer.
2. Go to ‘Settings’ and click ‘See all settings.’
3. Navigate to locate ‘Undo Send’ followed by ‘Send cancellation period.’
4. Hover over the ‘Send cancellation period’ drop-down menu to choose from 5, 10, 20, or 30 seconds.
5. Click on ‘Save changes.’
Unsending an Email in Gmail on Mobile (IOS and Android)
Unfortunately, on mobile, you have only 5 seconds to unsend a message that was sent mistakenly or requires some changes. Here’s what you need to follow-
- Upon sending an email in Gmail, a “Sent” notification and an “Undo” option will appear at the bottom of the screen.
- Swiftly click “Undo,” which will redirect you to a screen where you can revise the message.
How to Unsend an Email in Yahoo?
Recalling a sent email in Yahoo Mail is not an option; however, you can enhance the precision of your message by saving it as a draft. As soon as you start composing an email, Yahoo Mail automatically stores it in your Drafts folder, conveniently positioned on the left side of your email interface. Although, many third-party mail clients can help you recall a message on Yahoo.
How to Unsend an Email in Outlook?
Unlike Gmail, Outlook is a bit more lenient and allows you to unsend messages within 120 minutes. All Outlook users can unsend a message and delete it from the recipient’s inbox within this timeframe. This allows you to make changes, add attachments, or delete it altogether.
But remember that you can recall a message in Outlook 365 only if the recipient hasn’t opened it. This feature doesn’t work for emails sent to non-Outlook email addresses.
Unsending an Email in Outlook on Web Client
It’s straightforward to learn how to unsend an email in Outlook 365. All you have to do is go to the ‘Sent Items’ folder in the folder pane on the left side of the window. Then, double-click the email you want to unsend.
Go to the “Message” tab, look for the “Actions” drop-down menu, and choose the “Recall This Message” option.
Unsending an Email in Outlook on Mobile
Follow this step to learn how to unsend an email in Outlook on mobile:
- Go to the Outlook application on your phone and click on the ‘Sent’ folder.
- Select the email you want to recall and click on the three dots that you can see in the upper-right corner.
- Choose either of the options: ‘Delete unread copies of this message’ OR ‘Delete unread copies and replace with a new message.’
- Once done, click on ‘recall’ to confirm.
- Wait for a few seconds, and the process will be done.
Please note that if you choose to ‘Delete unread copies and replace with a new message,’ the original message will be opened from editing.
Email Sending Best Practices
Since Gmail allows you to unsend a message within just 5 seconds and Yahoo still lacks this feature, it’s better if you stay extra attentive while drafting emails so that you don’t regret it later. Here’s what you can take care of-
1. Clicking the ‘Reply all’ Button
Be careful before clicking the ‘Reply all’ button as there may be some recipients BCC’d of whom you aren’t aware of. Sharing information with unauthorized people can result in disputes and misunderstandings.
2. Clear and Concise Subject Lines
Ensure your subject line reflects the content of the email. A well-crafted subject line helps recipients quickly understand the purpose of the email and prioritize their responses. Avoid vague or misleading subject lines to minimize confusion.
3. Attach the Files Before
Attach the files before writing the message so that you don’t skip adding them in the end; it’s one of the most common faux pas. Also, recheck the inclusion of all the required attachments before hitting the ‘Send’ button.
4. Add the Recipient’s Email Address in the End
This is suggested to avoid being a victim of situations where you or someone around you accidentally click on the ‘Send’ button without completing the message. If there’s no recipient mentioned, the email won’t leave your mailbox even if you click the ‘Send’ button.
So, develop a practice of adding the recipient’s address after proofreading and making other checks to avoid sending an incomplete email.
5. Turn on the spelling and grammar-checking features
Turning on spelling and grammar checks in emails maintains professionalism and consistency while helping avoid miscommunication, especially in the context of international or cross-cultural communications.
Summary
It’s human nature to make mistakes during email communications, but thankfully, if not all, then at least most platforms provide the feature of unsending them to rectify oversights or discard them altogether. But it’s encouraged to follow the best email-sending practices and take a moment for a quick review before hitting the ‘Send’ button.
- 10 Best Email Protection Tips and Strategies - May 15, 2024
- Can Blockchain Help Improve Email Security? - May 9, 2024
- Datacenter Proxies: Unveiling the Workhorse of the Proxy World - May 7, 2024