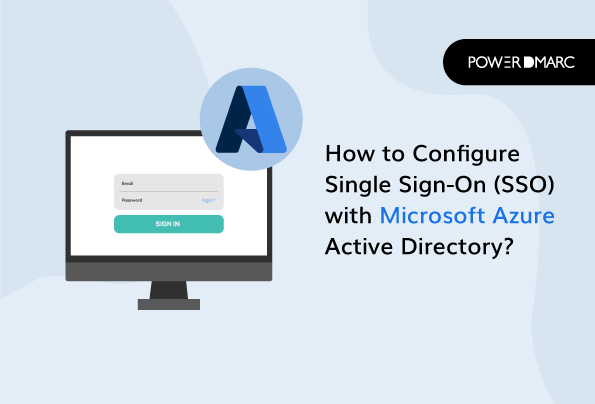Microsoft SSO is een gebruikersverificatieproces waarmee u veel tijd en moeite kunt besparen doordat u meerdere toepassingen kunt bedienen met één account. U kunt zich met één klik afmelden voor alle accounts.
In deze blog wordt besproken hoe u SSO Azure AD kunt configureren. Lees tot het einde om niets te missen.
Voorwaarden
Voordat u aan de slag gaat met de SSO Microsoft configuratieproces, moet u voor het volgende zorgen:
-
Uw Azure AD Connect-server instellen
Als een Pass-through Authentication gebruiker heeft u geen voorafgaande controles nodig. Maar als u password hash synchronisatie gebruikt als aanmeldingsmethode, moet u ervoor zorgen dat:
- U gebruikt versie 1.1.644.0 of later van Azure AD Connect.
- Als uw firewall of proxy het toelaat, voeg dan de verbindingen toe aan de toegestane lijst voor *.msappproxy.net URL's over poort 443. Als u een specifieke URL nodig hebt in plaats van een wildcard voor de proxyconfiguratie, moet u tenantid.registration.msappproxy.net opnieuw instellen, waarbij tenant ID de GUID is van de tenant waar u de functie configureert. Als dit echter niet mogelijk is, moet u de toegang tot de IP-bereiken van het Azure-datacenter toestaan. Deze worden eenmaal per week bijgewerkt. U hoeft deze voorwaarde alleen te stellen als u de functie hebt ingeschakeld; feitelijke gebruikers zijn niet verplicht dit te doen voor aanmeldingen.
-
Gebruik een ondersteunde Azure AD Connect-topologie
Zorg ervoor dat u een van de ondersteunde topologieën van Azure AD Connect gebruikt:
- On-premises Active Directory Forest
- On-premises Active Directory met gefilterde import
- Azure AD Connect sync-server
- Azure AD Connect sync server "staging mode".
- GALSync met Forefront Identity Manager (FIM) 2010 of Microsoft Identity Manager (MIM) 2016
- Azure AD Connect sync server, gedetailleerd
- Azure AD
- Niet ondersteund scenario
-
Domein Beheerder Credentials instellen
Zorg voor de volgende domein administrator credentials voor elk Active Directory forest dat:
- U synchroniseert met Azure AD via SSO Azure AD Connect.
- Bevat gebruikers die u wilt inschakelen voor naadloze SSO.
-
Moderne Authenticatie activeren
Voor de Microsoft 365 diensten is de standaardtoestand van de moderne authenticatie:
- Standaard geactiveerd voor Exchange Online. Zie Moderne authenticatie in Exchange Online in- of uitschakelen om deze uit of in te schakelen.
- Standaard ingeschakeld voor SharePoint Online.
- Standaard ingeschakeld Skype for Business Online. Zie Skype for Business Online inschakelen voor moderne verificatie om dit uit of in te schakelen.
-
Gebruik de laatste versies van Microsoft 365 Clients
Stel het in op automatisch bijwerken voor een soepele eenmalige aanmeldingservaring met Microsoft 365-clients.
Hoe Single Sign-On of SSO inschakelen?
Dit is wat u moet doen om Microsoft SSO in te schakelen.
- Ga naar het Azure Active Directory Admin Center en meld u aan met een van de rollen die in de vereisten staan vermeld.
- Kies Enterprise Application > All Application. Je komt een lijst tegen met applicaties in je Azure AD tenant. Selecteer degene die je wilt gebruiken.
- Ga naar de sectie Beheer > Eenmalige aanmelding.
- Open het SSO deelvenster voor bewerking.
- Selecteer SAML om de SSO-configuratiepagina te openen. Zodra de configuratie is voltooid, kunt u zich bij de toepassing aanmelden met een gebruikersnaam en wachtwoord van de Azure AD-tenant.
- De stappen in de Microsoft SSO-configuratie verschillen per toepassing. U kunt de configuratiegids gebruiken om bedrijfstoepassingen in de galerij te configureren.
- In de sectie Azure AD SAML Toolkit 1 instellen, noteer de waarden van de eigenschappen Login URL, Azure AD Identifier, en Logout URL om later te gebruiken.
Hoe Single Sign-On configureren in de Tenant?
Om te beginnen met het configureren van SSO met Azure AD, moet u zich aanmelden en antwoord-URL-waarden toevoegen, gevolgd door het downloaden van een certificaat. Dit zijn de volgende stappen:
- Ga naar het Azure-portaal en kies Bewerken in de Basis SAML configuratie op de Eenmalige aanmelding instellen deelvenster.
- Voor de Antwoord-URL (Assertion Consumer Service URL)voert u in .
- Voor Aanmelden URL, voer https://samltoolkit.azurewebsites.net/ in.
- Selecteer Opslaan.
- In de SAML Certificaten selecteert u Certificaat downloaden (Raw) om het SAML-ondertekeningscertificaat te downloaden en op te slaan voor toekomstig gebruik.
Hoe Single Sign-On configureren in de toepassing?
U moet uw gebruikersaccount registreren bij de toepassing en eerder geregistreerde SAML-configuratiewaarden toevoegen.
Dit is hoe u de gebruikersaccount kunt registreren.
- Ga in een nieuw browservenster naar de aanmeldings-URL van de toepassing.
- Kies Registreer in de rechterbovenhoek van de pagina.
- Voeg het e-mailadres toe van de gebruiker die toegang heeft tot de toepassing. De gebruiker moet al aan de toepassing zijn toegewezen.
- Voer uw wachtwoord in ter bevestiging.
- Klik op Registreer.
Hoe SAML-instellingen configureren?
Hiervoor moeten eerder geregistreerde waarden voor SP Initiated Login URL en Assertion Consumer Service (ACS) URL worden gebruikt.
Volg deze stappen om de SSO-waarden bij te werken.
- Ga naar het Azure-portaal en selecteer Bewerken in de Basis SAML-configuratie in het deelvenster Single sign-on instellen.
- Voor de Antwoord-URL (Assertion Consumer Service URL)voert u de Assertion Consumer Service (ACS) URL waarde die u eerder hebt opgenomen.
- Voor Aanmelden URLvoert u de SP geïnitieerde aanmeldings-URL die eerder is geregistreerd.
- Klik op Opslaan.
Test Single Sign-On
Zodra u klaar bent met het configureren van Microsoft SSO, test u het door deze stappen te volgen.
- In de Test eenmalige aanmelding met Azure AD SAML Toolkit 1 sectie, selecteer Test op de Eenmalige aanmelding instellen met SAML deelvenster.
- Meld u aan bij de toepassing met de Azure AD-referenties van het gebruikersaccount dat u hebt toegewezen.
Verwante Artikelen
- SPF Softfail Vs Hardfail: Wat is het verschil? - 26 april 2024
- FTC meldt dat e-mail een populair medium is voor oplichting door imitators - 16 april 2024
- SubdoMailing en de opkomst van phishing via subdomeinen - 18 maart 2024