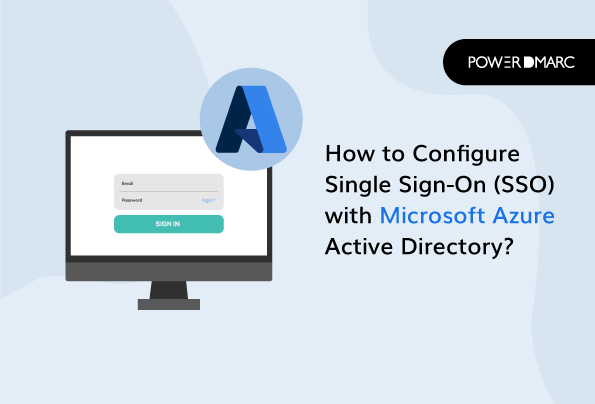Microsoft SSO ist ein Verfahren zur Benutzerauthentifizierung, das Ihnen hilft, viel Zeit und Mühe zu sparen, indem es Ihnen ermöglicht, mehrere Anwendungen mit einem einzigen Konto zu bedienen. Sie können sich mit nur einem Klick von allen Konten abmelden.
In diesem Blog erfahren Sie, wie Sie SSO Azure AD konfigurieren. Lesen Sie bis zum Ende, um nichts zu verpassen.
Voraussetzungen
Bevor Sie mit dem SSO Microsoft Konfigurationsprozess beginnen, müssen Sie Folgendes sicherstellen:
-
Einrichten Ihres Azure AD Connect Servers
Als Benutzer mit Pass-Through-Authentifizierung benötigen Sie keine Vorabprüfungen. Wenn Sie jedoch die Kennwort-Hash-Synchronisierung als Anmeldemethode verwenden, stellen Sie sicher, dass:
- Sie verwenden Version 1.1.644.0 oder höher von Azure AD Connect.
- Wenn Ihre Firewall oder Ihr Proxy dies zulässt, nehmen Sie die Verbindungen für *.msappproxy.net-URLs über Port 443 in die Liste der zulässigen Verbindungen auf. Falls Sie eine bestimmte URL anstelle eines Platzhalters für die Proxy-Konfiguration benötigen, müssen Sie tenantid.registration.msappproxy.net zurücksetzen, wobei tenant ID die GUID des Mandanten ist, in dem Sie die Funktion konfigurieren. Wenn dies jedoch nicht möglich ist, müssen Sie den Zugriff auf die IP-Bereiche des Azure-Rechenzentrums zulassen. Diese werden einmal pro Woche aktualisiert. Sie müssen diese Voraussetzung nur sicherstellen, wenn Sie die Funktion aktiviert haben; tatsächliche Benutzer sind nicht verpflichtet, dies für Anmeldungen zu tun.
-
Verwenden Sie eine unterstützte Azure AD Connect Topologie
Stellen Sie sicher, dass Sie eine der von Azure AD Connect unterstützten Topologien verwenden:
- Lokaler Active Directory-Wald
- Vor-Ort-Active Directory mit gefiltertem Import
- Azure AD Connect Synchronisierungsserver
- Azure AD Connect-Synchronisationsserver "Staging-Modus"
- GALSync mit Forefront Identity Manager (FIM) 2010 oder Microsoft Identity Manager (MIM) 2016
- Azure AD Connect Sync-Server, detailliert
- Azure AD
- Nicht unterstütztes Szenario
-
Domänenadministrator-Anmeldeinformationen einrichten
Stellen Sie die folgenden Domänenadministrator-Anmeldeinformationen für jede Active Directory-Gesamtstruktur sicher, die:
- Sie synchronisieren mit Azure AD über SSO Azure AD Connect.
- Enthält Benutzer, die Sie für nahtloses SSO aktivieren möchten.
-
Moderne Authentifizierung aktivieren
Für die Microsoft 365-Dienste ist der Standardstatus der modernen Authentifizierung:
- Für Exchange Online standardmäßig aktiviert. Siehe Aktivieren oder Deaktivieren der modernen Authentifizierung in Exchange Online, um sie zu deaktivieren oder zu aktivieren.
- Für SharePoint Online standardmäßig aktiviert.
- Skype for Business Online ist standardmäßig aktiviert. Siehe Skype for Business Online für moderne Authentifizierung aktivieren, um sie aus- oder einzuschalten.
-
Verwenden Sie die neuesten Versionen der Microsoft 365-Clients
Stellen Sie die automatische Aktualisierung ein, um ein reibungsloses Single-Sign-On-Erlebnis mit Microsoft 365-Clients zu erhalten.
Wie aktiviert man Single Sign-On oder SSO?
Im Folgenden erfahren Sie, wie Sie Microsoft SSO aktivieren können.
- Besuchen Sie das Azure Active Directory Admin Center und melden Sie sich mit einer der in den Voraussetzungen aufgeführten Rollen an.
- Wählen Sie Unternehmensanwendung > Alle Anwendungen. Sie erhalten eine Liste der Anwendungen in Ihrem Azure AD-Tenant. Wählen Sie die Anwendung aus, die Sie verwenden möchten.
- Gehen Sie zum Abschnitt Verwalten > Einzelanmeldung.
- Öffnen Sie das SSO-Fenster zur Bearbeitung.
- Wählen Sie SAML, um die SSO-Konfigurationsseite zu öffnen. Sobald die Konfiguration abgeschlossen ist, können Sie sich mit einem Benutzernamen und einem Passwort aus dem Azure AD-Tenant bei der Anwendung anmelden.
- Die Schritte der Microsoft SSO-Konfiguration variieren von Anwendung zu Anwendung. Sie können die Konfigurationsanleitung verwenden, um Unternehmensanwendungen in der Galerie zu konfigurieren.
- Notieren Sie im Abschnitt Azure AD SAML Toolkit 1 einrichten die Werte der Eigenschaften Anmelde-URL, Azure AD-Kennung und Abmelde-URL, die später verwendet werden sollen.
Wie konfiguriert man Single Sign-On im Tenant?
Um mit der Konfiguration von SSO mit Azure AD zu beginnen, müssen Sie sich anmelden und Antwort-URL-Werte hinzufügen, gefolgt vom Herunterladen eines Zertifikats. Hier sind die nächsten Schritte:
- Gehen Sie zum Azure-Portal, und wählen Sie bearbeiten. in der Grundlegende SAML-Konfiguration auf der Seite Single Sign-On einrichten Fensterbereich.
- Für die Antwort-URL (Assertion Consumer Service URL)ein. .
- Geben Sie als Anmelde-URL https://samltoolkit.azurewebsites.net/ ein.
- Wählen Sie Speichern.
- In der SAML-Zertifikate Abschnitt, wählen Sie Herunterladen für Zertifikat (Raw) um das SAML-Signaturzertifikat herunterzuladen und zur späteren Verwendung zu speichern.
Wie konfiguriert man Single Sign-On in der Anwendung?
Sie müssen Ihr Benutzerkonto bei der Anwendung registrieren und zuvor registrierte SAML-Konfigurationswerte hinzufügen.
Hier erfahren Sie, wie Sie das Benutzerkonto registrieren können.
- Rufen Sie in einem neuen Browserfenster die Anmelde-URL der Anwendung auf.
- Wählen Sie Registrieren in der oberen rechten Ecke der Seite.
- Fügen Sie die E-Mail-Adresse des Benutzers hinzu, der auf die Anwendung zugreift. Der Benutzer muss der Anwendung bereits zugewiesen sein.
- Geben Sie Ihr Passwort zur Bestätigung ein.
- Klicken Sie auf Registrieren.
Wie konfiguriere ich die SAML-Einstellungen?
Hierfür müssen Sie die zuvor registrierten Werte für SP Initiated Login URL und Assertion Consumer Service (ACS) URL verwenden.
Gehen Sie folgendermaßen vor, um die SSO-Werte zu aktualisieren.
- Rufen Sie das Azure-Portal auf, und wählen Sie bearbeiten. in der Grundlegende SAML-Konfiguration im Bereich Einzelanmeldung einrichten.
- Für die Antwort-URL (Assertion Consumer Service URL)geben Sie die Assertion-Verbraucherdienst-URL (ACS) Wert ein, den Sie zuvor aufgezeichnet haben.
- Für Anmelde-URLgeben Sie die SP initiierte Anmelde-URL Wert ein, der zuvor registriert wurde.
- Klicken Sie auf Speichern.
Single Sign-On testen
Sobald Sie Microsoft SSO konfiguriert haben, testen Sie es, indem Sie die folgenden Schritte ausführen.
- Im Einzelanmeldung mit Azure AD SAML Toolkit 1 testen Abschnitt, wählen Sie Testen im Abschnitt Einzelanmeldung mit SAML einrichten Fensterbereich.
- Melden Sie sich bei der Anwendung mit den Azure AD-Anmeldeinformationen des von Ihnen zugewiesenen Benutzerkontos an.
Verwandte Artikel
- SPF Softfail vs. Hardfail: Was ist der Unterschied? - April 26, 2024
- FTC berichtet, dass E-Mail ein beliebtes Medium für Betrügereien mit falschen Namen ist - 16. April 2024
- SubdoMailing und das Aufkommen von Subdomain-Phishing - 18. März 2024