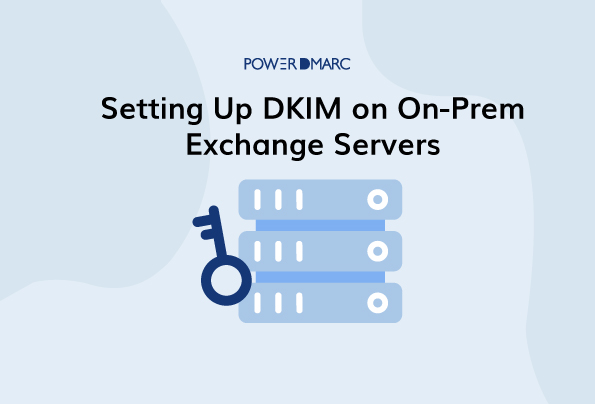Los servidores Exchange de Microsoft son servidores de correo y calendarios desarrollados por Microsoft. Los servidores Exchange on-prem se refieren a los que están establecidos localmente (offline). Los servidores Exchange on-prem de Microsoft no admiten actualmente DKIM por lo que debe instalarse externamente y configurarse en los servidores para garantizar la protección del correo electrónico con DKIM. A continuación se explica cómo hacerlo:
Pasos para instalar DKIM en servidores locales
Paso 1: Descargue la última versión de DKIM-Exchange desde Github
Puede descargar su paquete GUI de la última versión en Github, o accediendo directamente a este enlace: https://github.com/Pro/dkim-exchange/releases/latest
Paso 2: Extraerlo en su Exchange Server
Para iniciar el proceso de instalación, DKIM-exchange signer debe extraerse y ejecutarse en su servidor Exchange.
Paso 3: Iniciar la ejecución de Configuration.DkimSigner.exe
Para evitar errores, inicie la ejecución de Configuration.DkimSigner.exe en su servidor Exchange. Debería poder ver la ventana Exchange DKIM Signer solicitándole que inicie la instalación.
Paso 4: Haga clic en Instalar
En la sección DKIM-signer, haga clic en "Instalar".
Haga clic en el botón Cerrar una vez finalizado el proceso de instalación.
Pasos para configurar DKIM para servidores locales
Paso 1: Iniciar el ejecutable de configuración
Para iniciar el proceso de configuración, deberá ejecutar el ejecutable de configuración que conecta el firmante DKIM a la GUI instalada.
Paso 2: Mover la prioridad del firmante DKIM a 1
En la ventana del firmante DKIM de Exchange (pestaña de información), haga clic en Configurar y, a continuación, en "subir" para seguir subiendo la prioridad del firmante DKIM de Exchange hasta que llegue a 1.
Paso 3: Cambie la canonización del encabezado y del cuerpo a relajada
Haga clic en la pestaña Configuración DKIM y seleccione una configuración "relajada" tanto para la canonicalización del encabezado como del cuerpo.
Paso 4: Generar nuevo par de claves
Abra la pestaña Configuración del dominio para generar un nuevo par de claves DKIM introduciendo su nombre de dominio y el selector DKIM. Elija una longitud de clave adecuada (por ejemplo, 2048 bits) y haga clic en "Generar nueva clave".
Paso 5: Guardar las llaves
Se abrirá una nueva ventana instándole a guardar las claves recién creadas en
"C:\ Programa Files\Exchange DkimSigner\keys".
Paso 6: Publique su registro DKIM DNS TXT
Necesita publicar la clave pública generada en su DNS, este es el "Registro DNS sugerido" que aparece en el firmante junto con el "Nombre DNS sugerido" donde necesita ser publicado.
Pasos para comprobar y validar las firmas de su servidor local
Paso 1: Haga clic en "Comprobar" en la pestaña Configuración del dominio
Una vez que haya terminado de publicar el registro, diríjase a la pestaña Configuración del dominio y haga clic en "Comprobar". Esto ayudará al firmante DKIM a buscar sus DNS y comprobar las configuraciones. Una vez completada la verificación, debería reflejarse en su pantalla y puede hacer clic en "Guardar dominio" para guardar la configuración.
Paso 2: Reinicie el servicio de transporte de Exchange
Vuelva a la pestaña Información y haga clic en "Reiniciar".
Paso 3: Valide su implantación DKIM on-prem
Utilice nuestro comprobador DKIM para validar su registro y asegurarse de que funciona correctamente. Esto le ayudará a descubrir errores y solucionarlos de inmediato.
- ¿Cómo configurar DMARC en Office 365? Guía paso a paso - 6 de mayo de 2024
- Explicación de los códigos de error SMTP Yahoo - 1 de mayo de 2024
- SPF Softfail Vs Hardfail: ¿Cuál es la diferencia? - 26 de abril de 2024