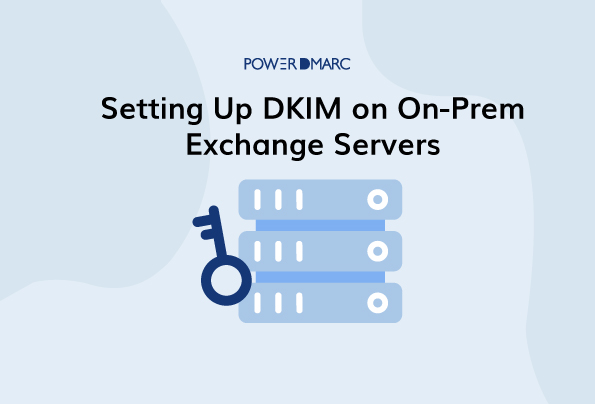Серверы Microsoft Exchange - это почтовые и календарные серверы, разработанные компанией Microsoft. Под on-prem серверами обмена понимаются те, которые устанавливаются локально (в автономном режиме). В настоящее время локальные серверы Microsoft не поддерживают DKIM подписи, поэтому для обеспечения защиты электронной почты с помощью DKIM ее необходимо установить извне и настроить на серверах. Вот как это можно сделать:
Шаги по установке DKIM для локальных серверов
Шаг 1. Загрузите последнюю версию DKIM-Exchange с Github
Скачать пакет GUI последней версии можно на Github, либо непосредственно перейдя по этой ссылке: https://github.com/Pro/dkim-exchange/releases/latest
Шаг 2: Распакуйте его на сервере Exchange
Для начала процесса установки необходимо извлечь и запустить DKIM-exchange signer на сервере exchange.
Шаг 3: Начало работы Configuration.DkimSigner.exe
Для предотвращения ошибок запустите на сервере exchange файл Configuration.DkimSigner.exe. Должно появиться окно Exchange DKIM Signer, предлагающее начать установку.
Шаг 4: Нажмите кнопку Установить
В разделе DKIM-signer нажмите кнопку "Установить".
После завершения процесса установки нажмите кнопку закрытия.
Шаги по настройке DKIM для локальных серверов
Шаг 1: Запуск исполняемого файла конфигурации
Для начала процесса конфигурирования необходимо запустить исполняемый файл конфигурации, подключающий DKIM-подписчик к установленному графическому интерфейсу.
Шаг 2: Установить приоритет подписывающего устройства DKIM на 1
В окне Exchange DKIM signer (вкладка information) нажмите на Configure, затем нажмите на "move up", чтобы продолжать повышать приоритет Exchange DKIMSigner, пока он не достигнет 1.
Шаг 3. Измените канонизацию заголовка и тела на расслабленную
Перейдите на вкладку DKIM Settings и выберите "расслабленные" настройки для каноникализации заголовка и тела.
Шаг 4: Генерация новой пары ключей
Откройте вкладку "Настройки домена", чтобы сгенерировать новую пару DKIM-ключей, введя имя домена и селектор DKIM. Выберите подходящую длину ключа (например, 2048 бит) и нажмите кнопку "Сгенерировать новый ключ".
Шаг 5: Сохранить ключи
Откроется новое окно с предложением сохранить только что созданные ключи в
"C:\Program Files\Exchange DkimSigner\keys".
Шаг 6: Публикация TXT-записи DKIM DNS
Вам необходимо опубликовать сгенерированный открытый ключ на вашем DNS, это "Предлагаемая DNS-запись", которая отображается на подписывающем устройстве вместе с "Предлагаемым DNS-именем", на котором он должен быть опубликован.
Шаги по проверке и подтверждению подписей на локальном сервере
Шаг 1: Нажмите кнопку "Проверить" на вкладке "Настройки домена
После публикации записи перейдите на вкладку "Настройки домена" и нажмите кнопку "Проверить". Это поможет программе, подписывающей DKIM, найти ваш DNS и проверить конфигурацию. После завершения проверки она должна отразиться на вашем экране, и вы можете нажать кнопку "Сохранить домен", чтобы сохранить настройки.
Шаг 2: Перезапуск транспортной службы Exchange Transport Service
Перейдите обратно на вкладку "Информация" и нажмите кнопку "Перезапустить".
Шаг 3: Проверка работоспособности DKIM в локальной сети
Используйте наш бесплатный инструмент проверки DKIM Чтобы проверить свою запись и убедиться в ее правильном функционировании, воспользуйтесь бесплатным инструментом DKIM. Это поможет вам обнаружить ошибки и сразу же их исправить.
- Как настроить DMARC в Office 365? Пошаговое руководство - 6 мая 2024 г.
- Объяснение кодов ошибок SMTP Yahoo - 1 мая 2024 г.
- SPF Softfail и Hardfail: В чем разница? - 26 апреля 2024 г.