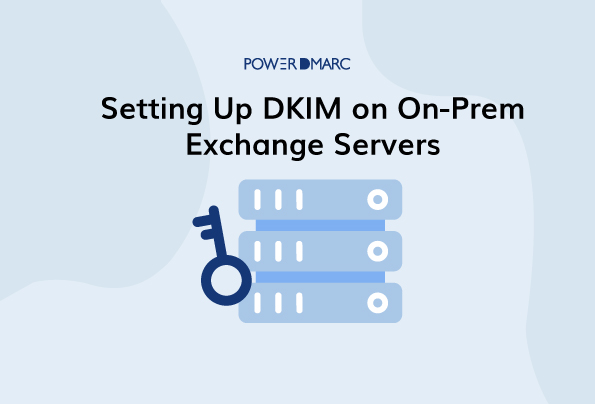De Exchange-servers van Microsoft zijn mailservers en kalenderservers die door Microsoft zijn ontwikkeld. De on-prem exchange servers verwijzen naar de servers die lokaal (offline) zijn opgezet. De on-prem exchange servers van Microsoft ondersteunen momenteel niet DKIM ondertekening, dus het moet extern worden geïnstalleerd en ingesteld op de servers om e-mailbeveiliging met DKIM te garanderen. Hier ziet u hoe u dat kunt doen:
Stappen voor het installeren van DKIM voor On-Prem Servers
Stap 1: Download de nieuwste versie van DKIM-Exchange van Github
Je kunt je GUI-pakket van de nieuwste versie downloaden op Github, of door rechtstreeks naar deze link te gaan: https://github.com/Pro/dkim-exchange/releases/latest
Stap 2: Pak het uit op uw Exchange-server
Om het installatieproces te starten, moet DKIM-exchange signer worden uitgepakt en uitgevoerd op uw exchange server.
Stap 3: Begin met het uitvoeren van Configuration.DkimSigner.exe
Om fouten te voorkomen, start je Configuration.DkimSigner.exe op je exchange server. U zou het venster Exchange DKIM Signer moeten zien waarin u wordt gevraagd de installatie te starten.
Stap 4: Klik op Installeren
Klik onder de DKIM-signer sectie op "Installeren".
Klik op de knop Sluiten zodra het installatieproces is voltooid.
Stappen voor het configureren van DKIM voor On-Prem Servers
Stap 1: Start de Configuratie Executable
Om het configuratieproces te starten, moet je het configuratieprogramma starten dat de DKIM ondertekenaar verbindt met de geïnstalleerde GUI.
Stap 2: Zet DKIM ondertekenaar prioriteit op 1
Klik in het venster Exchange DKIM signer (tabblad informatie) op Configure en klik vervolgens op "move up" (omhoog verplaatsen) om de prioriteit van Exchange DKIMSigner te verhogen totdat deze 1 is.
Stap 3: Wijzig de Canonicalisatie van de kop en het lichaam in ontspannen
Klik op het tabblad DKIM-instellingen en selecteer "ontspannen" instellingen voor zowel de Header als de Body canonicalisatie.
Stap 4: Nieuw sleutelpaar genereren
Open het tabblad Domeininstellingen om een nieuw paar DKIM-sleutels te genereren door uw domeinnaam en DKIM-selector in te voeren. Kies een geschikte sleutellengte (bijv. 2048 bits) en klik op "Nieuwe sleutel genereren".
Stap 5: Sleutels opslaan
Er wordt een nieuw venster geopend waarin je wordt gevraagd om je nieuw aangemaakte sleutels op te slaan in
"C:\Program Files\Exchange DkimSignerkeys".
Stap 6: Publiceer uw DKIM DNS TXT Record
U moet de gegenereerde openbare sleutel publiceren op uw DNS, dit is het "Voorgestelde DNS-record" dat wordt weergegeven op de ondertekenaar, samen met de "Voorgestelde DNS-naam" waarop het moet worden gepubliceerd.
Stappen voor het controleren en valideren van uw On-Prem Server-handtekeningen
Stap 1: Klik op "Controleren" op het tabblad Domeininstellingen
Zodra u klaar bent met het publiceren van het record, gaat u naar het tabblad Domeininstellingen en klikt u op "Controleren". Dit zal de DKIM ondertekenaar helpen om uw DNS op te zoeken en de configuraties te controleren. Zodra de verificatie is voltooid, zou het op uw scherm moeten verschijnen en kunt u op "Domein opslaan" klikken om uw instellingen op te slaan.
Stap 2: Exchange Transport Service opnieuw opstarten
Navigeer terug naar het tabblad Informatie en klik op "Opnieuw opstarten".
Stap 3: Valideer uw DKIM on-prem implementatie
Gebruik onze gratis DKIM-checker om je record te valideren en te controleren of het goed werkt. Zo ontdek je fouten en kun je ze meteen herstellen.
- Hoe DMARC instellen in Office 365? Stap voor stap handleiding - 6 mei 2024
- SMTP Yahoo foutcodes uitgelegd - 1 mei 2024
- SPF Softfail Vs Hardfail: Wat is het verschil? - 26 april 2024