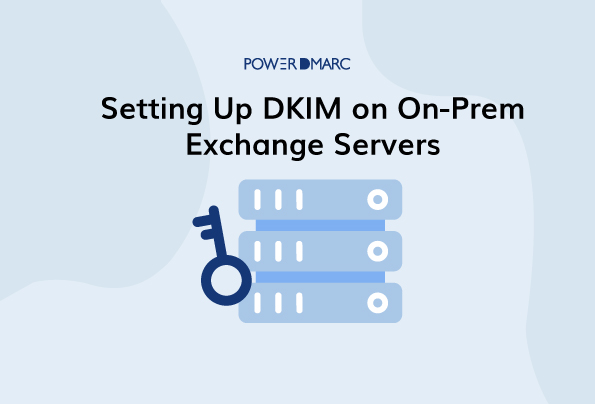マイクロソフトのExchangeサーバーは、マイクロソフトが開発したメールサーバーとカレンダーサーバーである。オンプレミスのExchangeサーバーとは、ローカルに(オフラインで)確立されたものを指す。マイクロソフトのオンプレムExchangeサーバーは現在、以下をサポートしていない。 DKIM署名に対応していないため、DKIMによるメール保護を確実に行うには、外部にDKIMをインストールし、サーバーに設定する必要があります。以下はその方法です:
オンプレミスサーバーにDKIMをインストールする手順
ステップ1:GithubからDKIM-Exchangeの最新バージョンをダウンロードする。
最新バージョンのGUIパッケージは、Githubでダウンロードするか、このリンクから直接ダウンロードできます: https://github.com/Pro/dkim-exchange/releases/latest
ステップ2:Exchangeサーバー上で展開する
インストールプロセスを開始するには、DKIM-exchange署名ファイルを解凍し、Exchangeサーバー上で実行する必要があります。
ステップ3:Configuration.DkimSigner.exeの実行開始
エラーを防ぐには、Exchange サーバー上で Configuration.DkimSigner.exe の実行を開始します。インストールの開始を促す Exchange DKIM Signer ウィンドウが表示されるはずです。
ステップ4:インストールをクリック
DKIM-signerセクションで "Install "をクリックする。
インストールが完了したら、閉じるボタンをクリックしてください。
オンプレミスサーバーのDKIM設定手順
ステップ 1: 設定実行ファイルを起動する
設定プロセスを開始するには、インストールされたGUIにDKIM署名者を接続する設定実行ファイルを起動する必要があります。
ステップ2:DKIM署名者の優先順位を1にする
Exchange DKIM シグナーウィンドウ(情報タブ)で、[Configure]をクリックしてから[move up]をクリックし、Exchange DKIMSigner の優先度を 1 に達するまで上げ続けます。
ステップ3:ヘッダーとボディの正規化をrelaxedに変更する
DKIM Settingsタブをクリックし、HeaderとBodyの両方の正規化に "relaxed "設定を選択する。
ステップ4:新しいキー・ペアの生成
ドメイン設定タブを開き、ドメイン名とDKIMセレクタを入力して新しいDKIMキーのペアを生成します。適切な鍵の長さ(例:2048ビット)を選択し、「新しい鍵を生成」をクリックします。
ステップ5:キーを保存する
新しいウィンドウが開き、新しく作成したキーを
"C:♪Program Files ♪Exchange DkimSigner ♪keys"。
ステップ6:DKIM DNS TXTレコードを公開する
生成された公開鍵をDNSで公開する必要があります。これは、署名者に表示される「推奨DNSレコード」と、公開する必要がある「推奨DNS名」です。
オンプレミスサーバー署名の確認と検証の手順
ステップ1:ドメイン設定タブの「チェック」をクリックする
レコードの公開が完了したら、「Domain Settings」タブに移動し、「Check」をクリックします。これにより、DKIM署名者があなたのDNSを検索し、設定を確認します。確認が完了すると、画面に反映されるはずですので、「ドメインを保存」をクリックして設定を保存してください。
ステップ 2:Exchange トランスポートサービスを再起動する
情報」タブに戻り、「再起動」をクリックする。
ステップ3:DKIMのオンプレミス実装を検証する
無料の DKIMチェッカーツールを使ってレコードを検証し、正しく機能していることを確認してください。これにより、エラーを発見し、すぐに修正することができます。
- Office 365でDMARCを設定するには?ステップバイステップガイド- 2024年5月6日
- SMTP Yahooエラーコードの説明- 2024年5月1日
- SPFソフトフェイルとハードフェイル:その違いとは?- 2024年4月26日