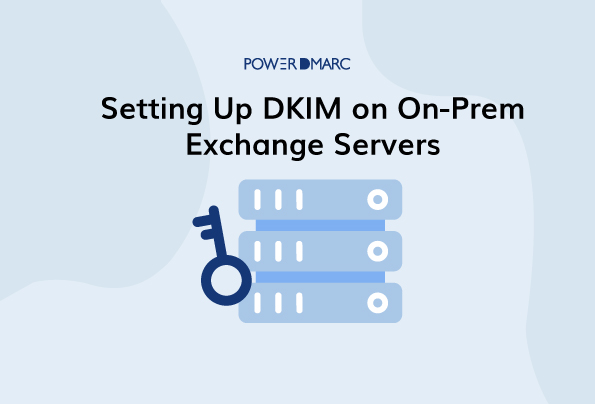Microsoft의 Exchange 서버는 Microsoft에서 개발한 메일 서버 및 일정 관리 서버입니다. 온-프레미스 Exchange 서버는 로컬(오프라인)로 설정된 서버를 의미합니다. Microsoft의 온-프레미스 Exchange 서버는 현재 다음을 지원하지 않습니다. DKIM 서명을 지원하지 않으므로 DKIM으로 이메일을 보호하려면 외부에 설치하여 서버에 설정해야 합니다. 방법은 다음과 같습니다:
온프레미스 서버용 DKIM 설치 단계
1단계: Github에서 최신 버전의 DKIM-Exchange를 다운로드합니다.
최신 버전의 GUI 패키지는 Github에서 다운로드하거나 이 링크로 직접 이동하여 다운로드할 수 있습니다: https://github.com/Pro/dkim-exchange/releases/latest
2단계: Exchange Server에서 추출
설치 프로세스를 시작하려면 DKIM 교환 서명자를 추출하여 교환 서버에서 실행해야 합니다.
3단계: Configuration.DkimSigner.exe 실행 시작
오류를 방지하려면 Exchange 서버에서 Configuration.DkimSigner.exe 실행을 시작하세요. 설치를 시작하라는 Exchange DKIM 서명자 창이 표시될 것입니다.
4단계: 설치를 클릭합니다.
DKIM 서명자 섹션에서 "설치"를 클릭합니다.
설치 프로세스가 완료되면 닫기 버튼을 클릭합니다.
온프레미스 서버용 DKIM을 구성하는 단계
1단계: 구성 실행 파일 시작하기
구성 프로세스를 시작하려면 DKIM 서명기를 설치된 GUI에 연결하는 구성 실행 파일을 실행해야 합니다.
2단계: DKIM 서명자 우선순위를 1로 이동합니다.
Exchange DKIM 서명자 창(정보 탭)에서 구성을 클릭한 다음 "위로 이동"을 클릭하여 Exchange DKIM 서명자 우선순위가 1이 될 때까지 계속 위로 이동합니다.
3단계: 머리글 및 본문 정규화를 완화로 변경하기
DKIM 설정 탭을 클릭하고 헤더 및 본문 표준화 모두에 대해 "편안한" 설정을 선택합니다.
4단계: 새 키 쌍 생성
도메인 설정 탭을 열어 도메인 이름과 DKIM 선택기를 입력하여 새 DKIM 키 쌍을 생성합니다. 적절한 키 길이(예: 2048비트)를 선택하고 "새 키 생성"을 클릭합니다.
5단계: 키 저장
새로 만든 키를 다음에 저장하라는 새 창이 열립니다.
"C:\프로그램 파일\교환 D킴서명자\키".
6단계: DKIM DNS TXT 레코드 게시하기
생성된 공개 키를 DNS에 게시해야 하며, 이는 서명자에게 표시되는 "권장 DNS 레코드"와 함께 게시해야 하는 "권장 DNS 이름"입니다.
온프레미스 서버 서명을 확인하고 검증하는 단계
1단계: 도메인 설정 탭에서 '확인'을 클릭합니다.
레코드 게시를 완료했으면 도메인 설정 탭으로 이동하여 "확인"을 클릭합니다. 이렇게 하면 DKIM 서명자가 DNS를 조회하고 구성을 확인하는 데 도움이 됩니다. 확인이 완료되면 화면에 반영되며 '도메인 저장'을 클릭하여 설정을 저장할 수 있습니다.
2단계: 교환 전송 서비스 다시 시작
정보 탭으로 돌아가서 '다시 시작'을 클릭합니다.
3단계: DKIM 온프레미스 구현 검증하기
무료 DKIM 검사기 도구를 사용해 기록의 유효성을 검사하고 제대로 작동하는지 확인하세요. 이렇게 하면 오류를 발견하고 한 번에 수정하는 데 도움이 됩니다.
- Office 365에서 DMARC를 설정하는 방법은 무엇인가요? 단계별 가이드 - 2024년 5월 6일
- SMTP 야후 오류 코드 설명 - 2024년 5월 1일
- SPF 소프트 페일 대 하드 페일: 차이점은 무엇인가요? - 2024년 4월 26일