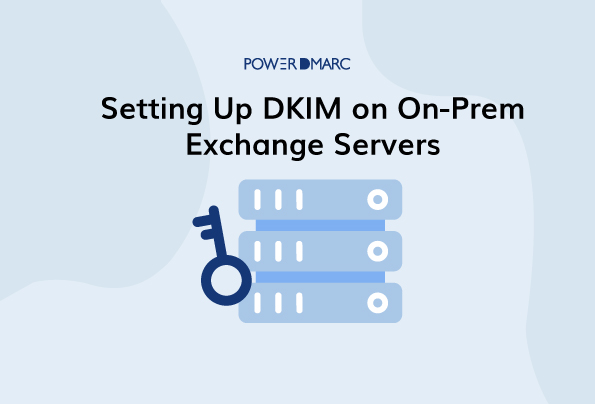微软的 Exchange 服务器是微软开发的邮件服务器和日历服务器。内部部署 Exchange 服务器指的是在本地(离线)建立的服务器。微软的本地 Exchange 服务器目前不支持 DKIM签名,因此必须在外部安装并在服务器上进行设置,以确保使用 DKIM 保护电子邮件。下面是您的操作方法:
为内部服务器安装 DKIM 的步骤
第 1 步:从 Github 下载最新版本的 DKIM-Exchange
您可以在 Github 上下载最新版本的图形用户界面软件包,或直接访问此链接: https://github.com/Pro/dkim-exchange/releases/latest
第 2 步:在 Exchange 服务器上解压缩
要开始安装过程,必须在 Exchange 服务器上解压缩并运行 DKIM-exchange 签名器。
步骤 3:开始运行 Configuration.DkimSigner.exe
为防止出错,请在 Exchange 服务器上开始运行 Configuration.DkimSigner.exe。你应该能看到 Exchange DKIM Signer 窗口提示你开始安装。
步骤 4:点击安装
在 DKIM-signer 部分点击 "安装"。
安装过程完成后,点击关闭按钮。
为内部部署服务器配置 DKIM 的步骤
步骤 1:启动配置可执行文件
要开始配置过程,您需要启动将 DKIM 签名器连接到已安装的图形用户界面的配置可执行文件。
步骤 2:将 DKIM 签名器优先级移至 1
在 Exchange DKIM 签名器窗口(信息选项卡)中,单击 "配置",然后单击 "上移",继续上移 Exchange DKIMSigner 优先级,直到达到 1。
第 3 步:将标题和正文的规范化改为宽松格式
单击 "DKIM 设置 "选项卡,为标题和正文规范化选择 "宽松 "设置。
步骤 4:生成新的密钥对
打开 "域名设置 "选项卡,输入域名和 DKIM 选择器,生成一对新的 DKIM 密钥。选择适当的密钥长度(如 2048 位),然后点击 "生成新密钥"。
步骤 5:保存密钥
将打开一个新窗口,提示您将新创建的密钥保存到
"C:\Program Files\Exchange DkimSigner\keys".
第 6 步:发布 DKIM DNS TXT 记录
您需要在 DNS 上发布生成的公钥,这就是出现在签名器上的 "建议 DNS 记录",以及需要在其上发布的 "建议 DNS 名称"。
检查和验证内部部署服务器签名的步骤
步骤 1:单击 "域设置 "选项卡中的 "检查
发布记录完成后,前往 "域设置 "选项卡并点击 "检查"。这将有助于 DKIM 签名器查找您的 DNS 并检查配置。验证完成后,您的屏幕上就会出现验证结果,这时您可以点击 "保存域 "来保存您的设置。
第 2 步:重启 Exchange 传输服务
返回 "信息 "选项卡,点击 "重新启动"。
第 3 步:验证您的 DKIM 内部实施
使用我们免费的 DKIM 检查器工具来验证您的记录并确保其正常运行。这将帮助您发现错误并立即修复。
- 如何在 Office 365 中设置 DMARC?分步指南- 2024 年 5 月 6 日
- SMTP 雅虎错误代码解释- 2024 年 5 月 1 日
- SPF 软失效与硬失效:有什么区别?- 2024 年 4 月 26 日