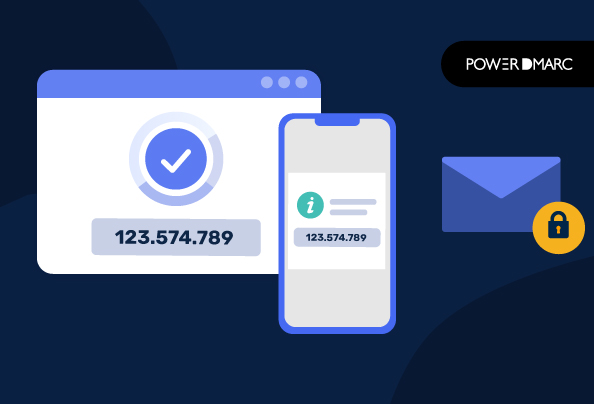Email multi-factor authentication is a method of authenticating a user using more than one method. It’s commonly used to secure online banking and other financial transactions but is also helpful for anything that needs a secure connection that can’t be accessed by just your password alone.
There are several different types of multi-factor authentication systems out there—some use two-factor authentication while others deploy a multilayered approach towards sender verification—but they all have one thing in common: they’re designed to make sure that only authorized users can access the service they’re trying to provide.
What is multi-factor authentication?
Multi-factor authentication is a security measure that requires more than just a password to access a device or system. It’s also used for authentication in situations where the user’s password is compromised, such as through phishing attacks. Multi-factor authentication can be a great way to help ensure that your email accounts and other sensitive systems remain secure.
Multi-factor authentication uses two or more different forms of identification to verify the identity of a user when logging into an account or accessing sensitive data. In most cases, this includes something physical, like a phone number or fingerprint scan, but it can also include something digital, like a token that stores information on an app on your phone (like Google Authenticator).
It’s important to note that there are some exceptions—for example if someone has stolen your phone or SIM card they could log into your accounts without using their own phone (but they wouldn’t be able to change any passwords).
How does email multi-factor authentication take place?
Email multi-factor authentication is a way to ensure that the email you’re sending has not been tampered with by hackers.
In most cases, you’ll need to use two different forms of verification to complete the email signup.
The first form of verification is usually some sort of code that you enter on your computer or mobile device. This can be a password, a passcode, or even something like a fingerprint reader.
Once you’ve entered that code, you may be asked to enter another code (which is usually sent via SMS or text message). This second code can also be used as an alternative to entering your regular password when logging into your account.
Why enable Email multi-factor authentication?
If you’re a business owner, you know how to handle customer issues, but what do you do when they don’t respond?
It’s not a good feeling to have your emails go unanswered. It can be even more frustrating if you haven’t set up email multi-factor authentication (MFA) for your business. Multi-factor authentication means that the user has to enter their password and then an additional code sent by text message or a phone call before they can gain access to their account. This ensures that only those who are allowed to access your account will be able to do so—and that no one else can get into it without first providing their own passwords or codes.
Here are some reasons why you should enable MFA for your email:
- Better security: You won’t have anyone logging into your accounts without having a different method of verification than just entering their password. This helps prevent hackers from trying to steal data from your system by using simple brute force attacks on weak passwords.
- More customers: Most people are scared of having to enter their passwords over and over again when they log in—especially if they forget them! Multi-factor authentication makes this easier for them because they can use an app instead of typing in codes manually
How to set up Email Multi-Factor Authentication for Microsoft 365
Step 1: To manage MFA, make sure you are a global administrator
Step 2: Turn off legacy per-user MFA.
How to turn it off?
- Log in to the Microsoft 365 admin center
- On the left-side navigation menu, select Users > Active users to open the Active Users page
- On the page, click on Multi-factor authentication to open the multi-factor authentication page
- Here you would need to select each user and turn off multi-factor authentication for them by toggling the status bar to Disabled.
Step 3: On the Microsoft 365 admin center click on Show all > Azure Active Directory Admin Center
Step 4: Select Azure Active Directory > Properties > Manage Security defaults
Step 5: On the Managed Security defaults page, enable Security defaults by clicking on the Yes button. Save changes to your modifications.
How to set up Email Multi-Factor Authentication for Zoho
Step 1: Login to your Zoho account
Step 2: On the left-side navigation bar, click on Multi-Factor Authentication
Step 3: The next step would be to download the Zoho OneAuth mobile app. You can do so by navigating to the Zoho OneAuth section and entering your mobile number.
Step 4: Login to your Zoho mobile app using your Zoho Mail credentials and select your preferred email multi-factor authentication mode to enable it
How to set up Email Multi-Factor Authentication for GMAIL
Step 1: Login to your Google account
Step 2: Click on the Security option from the left-side navigation panel
Step 3: On the Security page navigate to “Signing in to Google”
Step 4: Now click on 2-Step Verification > Get started and follow on-screen instructions to enable email multi-factor authentication for Gmail
Take your email’s security posture to the next level with email authentication
Adding another “factor” to your email’s security posture is always a good idea, Major email service providers like Gmail, Outlook and Zoho Mail recommend domain owners enable email authentication protocols like DMARC for protection against spoofing, phishing and ransomware attacks perpetrated through fake emails.
To enable authentication for your emails with DMARC:
- Sign up on the DMARC analyzer portal
- Register your domains on the dashboard to get started
- The rest of the process is handled by DMARC experts starting with helping you generate a couple of essential records that need to be published
- After the configurations are completed you will have access to a full-stack email authentication suite and fully automated portal that will help you monitor your authentication results, email deliverability issues, and more!
You can start your journey towards a safer email experience by enabling email multi-factor authentication and verifying your sending source with a free DMARC trial.