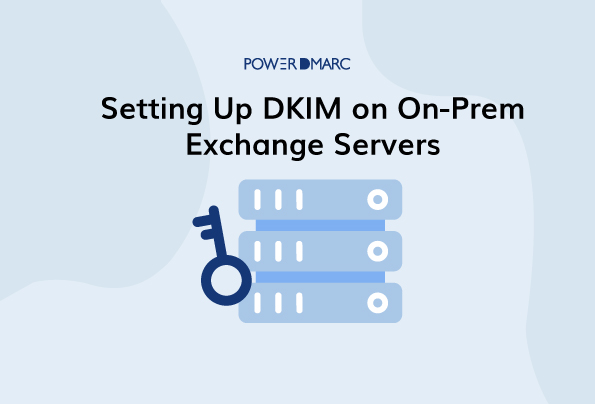Les serveurs Exchange de Microsoft sont des serveurs de messagerie et des serveurs d'agenda développés par Microsoft. Les serveurs Exchange on-prem font référence à ceux qui sont établis localement (hors ligne). Les serveurs Exchange on-prem de Microsoft ne prennent actuellement pas en charge la norme DKIM Il faut donc l'installer en externe et le configurer sur les serveurs afin d'assurer la protection des courriels avec DKIM. Voici comment procéder :
Étapes de l'installation de DKIM pour les serveurs sur site
Étape 1 : Télécharger la dernière version de DKIM-Exchange depuis Github
Vous pouvez télécharger votre package GUI de la dernière version sur Github, ou en allant directement sur ce lien : https://github.com/Pro/dkim-exchange/releases/latest
Étape 2 : Extraire le fichier sur votre serveur Exchange
Pour commencer le processus d'installation, DKIM-exchange signer doit être extrait et exécuté sur votre serveur Exchange.
Étape 3 : Commencer l'exécution de Configuration.DkimSigner.exe
Pour éviter les erreurs, lancez Configuration.DkimSigner.exe sur votre serveur Exchange. Vous devriez voir la fenêtre Exchange DKIM Signer vous invitant à démarrer l'installation.
Étape 4 : Cliquer sur Installer
Sous la section DKIM-signer, cliquez sur "Installer".
Cliquez sur le bouton de fermeture une fois le processus d'installation terminé.
Étapes de la configuration de DKIM pour les serveurs sur site
Étape 1 : Lancer l'exécutable de configuration
Pour commencer votre processus de configuration, vous devez lancer l'exécutable de configuration qui connecte le signataire DKIM à l'interface graphique installée.
Étape 2 : Déplacer la priorité du signataire DKIM à 1
Dans la fenêtre Exchange DKIM Signer (onglet Information), cliquez sur Configurer, puis sur "move up" pour continuer à augmenter la priorité Exchange DKIMSigner jusqu'à ce qu'elle atteigne 1.
Étape 3 : Modifier la canonisation de l'en-tête et du corps pour qu'elle soit détendue
Cliquez sur l'onglet Paramètres DKIM et sélectionnez les paramètres "détendus" pour la canonisation de l'en-tête et du corps.
Étape 4 : Générer une nouvelle paire de clés
Ouvrez l'onglet Paramètres du domaine pour générer une nouvelle paire de clés DKIM en entrant votre nom de domaine et votre sélecteur DKIM. Choisissez une longueur de clé appropriée (par exemple 2048 bits) et cliquez sur "Générer une nouvelle clé".
Étape 5 : Enregistrer les clés
Une nouvelle fenêtre s'ouvre, vous invitant à sauvegarder les clés nouvellement créées dans le dossier
"C:\NProgram Files\NExchange DkimSigner\Nkeys".
Étape 6 : Publication de l'enregistrement DNS TXT DKIM
Vous devez publier la clé publique générée sur votre DNS. Il s'agit de l'"enregistrement DNS suggéré" qui apparaît sur le signataire avec le "nom DNS suggéré" sur lequel il doit être publié.
Étapes à suivre pour vérifier et valider les signatures de votre serveur sur site
Étape 1 : Cliquez sur "Vérifier" dans l'onglet "Paramètres du domaine".
Une fois que vous avez publié l'enregistrement, allez dans l'onglet Paramètres du domaine et cliquez sur "Vérifier". Cela aidera le signataire DKIM à rechercher votre DNS et à vérifier les configurations. Une fois la vérification terminée, elle devrait s'afficher sur votre écran et vous pouvez cliquer sur "Enregistrer le domaine" pour sauvegarder vos paramètres.
Étape 2 : Redémarrer le service de transport Exchange
Retournez à l'onglet Information et cliquez sur "Redémarrer".
Étape 3 : Validation de la mise en œuvre de DKIM sur site
Utilisez notre vérificateur DKIM pour valider votre enregistrement et vous assurer qu'il fonctionne correctement. Cela vous aidera à découvrir les erreurs et à les corriger immédiatement.
- Comment configurer DMARC dans Office 365 ? Guide étape par étape - 6 mai 2024
- Explication des codes d'erreur SMTP Yahoo - 1er mai 2024
- SPF Softfail Vs Hardfail : Quelle est la différence ? - 26 avril 2024