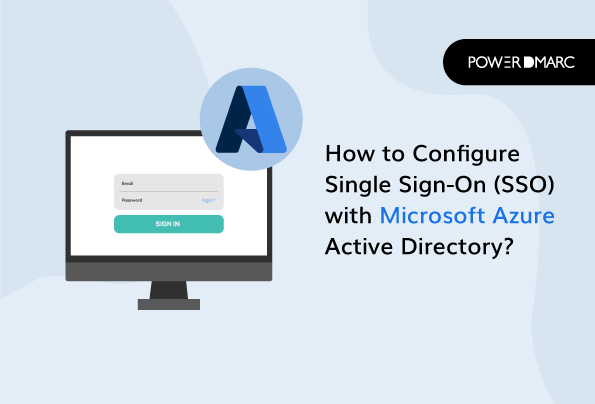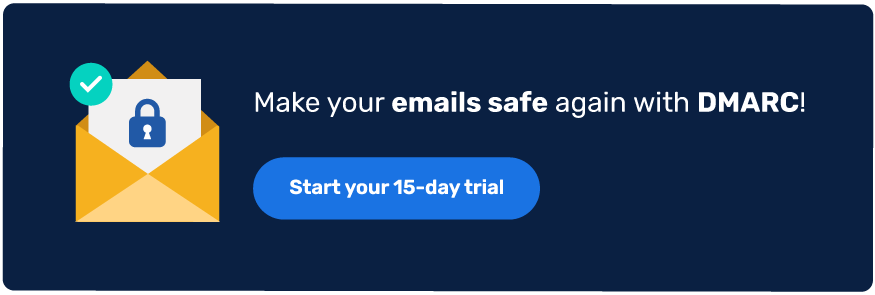O Microsoft SSO é um processo de autenticação do utilizador que ajuda a poupar muito tempo e esforço, permitindo-lhe operar múltiplas aplicações utilizando uma única conta. Pode sair de todas as contas com apenas um clique.
Este blog irá discutir como configurar o SSO Azure AD. Leia até ao fim para não deixar escapar nada.
Takeaways de chaves
- O Microsoft SSO permite aos utilizadores gerir várias aplicações através de uma única conta, simplificando o processo de início de sessão.
- Certifique-se de que cumpre os pré-requisitos, tais como a utilização de uma versão suportada do Azure AD Connect e definições de firewall adequadas.
- A autenticação moderna deve ser activada por predefinição para os serviços do Microsoft 365 para permitir uma experiência de utilizador sem problemas.
- Os passos de configuração para o início de sessão único podem variar consoante a aplicação, pelo que deve consultar os guias específicos quando efetuar a configuração.
- Testar a configuração do SSO é essencial para confirmar que os utilizadores podem iniciar sessão com êxito utilizando as credenciais do Azure AD.
Pré-requisitos
Antes de começar a utilizar o SSO Microsoft processo de configuração, é necessário assegurar o seguinte:
-
Configure o seu Servidor AD Connect Azure
Como utilizador de Autenticação por Passagem, não é necessário qualquer verificação prévia. Mas se utilizar a sincronização de hash de palavra-passe como método de autenticação, certifique-se disso:
- Está a utilizar a versão 1.1.644.0 ou posterior do Azure AD Connect.
- Se o seu firewall ou proxy permitir, aliste as ligações à lista de URLs *.msappproxy.net sobre a porta 443. No caso de precisar de um URL específico em vez de um wildcard para a configuração de proxy, precisa de reiniciar tenantid.registration.msappproxy.net, onde a identificação do inquilino é o GUIA do inquilino onde está a configurar a funcionalidade. Contudo, se isto não for possível, é necessário permitir o acesso às gamas de IP do centro de dados Azure. Estas são actualizadas uma vez por semana. Só precisa de assegurar este pré-requisito se tiver activado a funcionalidade; os utilizadores reais não são obrigados a fazer isto para a inscrição.
-
Usar uma topologia de ligação Azure AD Connect Suportada
Certifique-se de que está a utilizar uma das topologias suportadas pelo Azure AD Connect:
- Directório Activo Floresta On-premises
- Active Directory no local com importação filtrada
- Servidor de sincronização Azure AD Connect
- Servidor de sincronização Azure AD Connect "modo de encenação
- GALSync com Forefront Identity Manager (FIM) 2010 ou Microsoft Identity Manager (MIM) 2016
- Servidor de sincronização Azure AD Connect, detalhado
- Azure AD
- Cenário não suportado
-
Estabelecer Credenciais de Administrador de Domínio
Assegurar as seguintes credenciais de administrador de domínio para cada floresta do Active Directory que:
- Sincroniza-se com o Azure AD através do SSO Azure AD Connect.
- Contém utilizadores que pretende habilitar para SSO sem descontinuidades.
-
Activar a Autenticação Moderna
Para os serviços Microsoft 365, o estado por defeito da autenticação moderna é:
- Activado para troca online por defeito. Ver Activar ou desactivar a autenticação moderna em Exchange Online para o desligar ou ligar.
- Ligado para SharePoint Online por defeito.
- Ligado por defeito ao Skype para Empresas Online. Ver Activar o Skype para Empresas Online para uma autenticação moderna para o desligar ou ligar.
-
Utilize as versões mais recentes de clientes Microsoft 365
Configure-o para actualização automática de modo a obter uma experiência de sessão única sem problemas com clientes Microsoft 365.
Simplifique o Single Sign-On com o PowerDMARC!
Como Activar o Single Sign-On ou SSO?
Aqui está o que deve fazer para permitir o Microsoft SSO.
- Visite o Azure Active Directory Admin Center e inscreva-se com uma das funções listadas nos pré-requisitos.
- Escolher Aplicação Empresarial > Toda a Aplicação. Encontrará uma lista de candidaturas no seu inquilino AD Azure. Seleccione a que pretende utilizar.
- Ir para a secção Gerir > Single sign-on.
- Abrir o painel de SSO para edição.
- Seleccionar SAML para abrir a página de configuração SSO. Uma vez feita a configuração, pode entrar na aplicação usando um nome de utilizador e uma palavra-passe do arrendatário Azure AD.
- Os passos na configuração do SSO da Microsoft variam de aplicação para aplicação. Pode utilizar o guia de configuração para configurar aplicações empresariais na galeria.
- Na secção Set up Azure AD SAML Toolkit 1, registar os valores do URL de Login, do identificador Azure AD, e das propriedades do URL de Logout para serem utilizados mais tarde.
Como configurar o Single Sign-On no Locatário?
Para começar a configurar SSO com Azure AD, tem de iniciar sessão e adicionar valores URL de resposta, seguidos do download de um certificado. Aqui estão os passos seguintes:
- Vá ao portal Azure, e escolha Editar no Configuração básica SAML sobre o Configurar um único sign-on vidraça.
- Para o URL de resposta (URL do serviço de consumidor de asserção), introduza .
- Para a URL de início de sessão, introduza https://samltoolkit.azurewebsites.net/.
- Seleccionar Guardar.
- No Certificados SAML secção, seleccione Descarregar para Certificado (Bruto) para descarregar o certificado de assinatura SAML e guardá-lo para utilização futura.
Como configurar o Single Sign-On na aplicação?
Deve registar a sua conta de utilizador com a aplicação e adicionar valores de configuração SAML previamente registados.
Eis como se pode registar a conta de utilizador.
- Numa nova janela do navegador, ir para o URL de início de sessão da aplicação.
- Escolha Registe-se no canto superior direito da página.
- Adicionar o endereço de correio electrónico do utilizador que acede à aplicação. O utilizador já deve ter sido atribuído à aplicação.
- Introduza a sua palavra-passe para confirmação.
- Clique em Registe-se.
Como configurar as definições SAML?
Para tal, deve utilizar valores previamente registados para o URL de início de sessão SP e URL do Serviço de Atendimento ao Consumidor de Asserção (ACS).
Siga estes passos para actualizar os valores SSO.
- Vá ao portal Azure, e seleccione Editar no Configuração básica SAML na secção Instalar painel de sinalização único.
- Para a URL de resposta (URL de Assertion Consumer Service), introduza o Assertion Consumer Service (ACS) URL valor que registou anteriormente.
- Para URL de início de sessão, introduza o SP URL de início de sessão valor registado anteriormente.
- Clique em Guardar.
Teste Single Sign-On
Uma vez terminada a configuração do Microsoft SSO, teste-o seguindo estes passos.
- No Teste de uma única sessão com o Azure AD SAML Toolkit 1 secção, seleccione Teste sobre o Configurar um único sign-on com SAML vidraça.
- Inicie sessão na aplicação usando as credenciais Azure AD da conta de utilizador que lhe foi atribuída.
Artigos relacionados
- Ataques de salting de correio eletrónico: Como o texto oculto contorna a segurança - 26 de fevereiro de 2025
- Alisamento do SPF: O que é e porque é que precisa dele? - 26 de fevereiro de 2025
- DMARC vs DKIM: Principais diferenças e como funcionam em conjunto - 16 de fevereiro de 2025