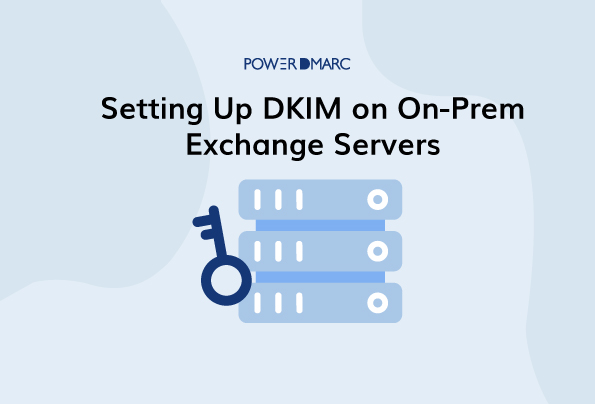Die Exchange-Server von Microsoft sind von Microsoft entwickelte Mail- und Kalenderserver. Die On-Prem-Exchange-Server beziehen sich auf diejenigen, die lokal (offline) eingerichtet sind. Microsofts On-Prem-Exchange-Server unterstützen derzeit nicht DKIM Signierung, so dass diese extern installiert und auf den Servern eingerichtet werden muss, um den E-Mail-Schutz mit DKIM zu gewährleisten. So können Sie es tun:
Schritte zur Installation von DKIM für On-Prem-Servern
Schritt 1: Laden Sie die neueste Version von DKIM-Exchange von Github herunter
Sie können Ihr GUI-Paket der neuesten Version auf Github herunterladen, oder direkt über diesen Link: https://github.com/Pro/dkim-exchange/releases/latest
Schritt 2: Extrahieren Sie es auf Ihrem Exchange Server
Um den Installationsprozess zu starten, muss DKIM-exchange signer extrahiert und auf Ihrem Exchange-Server ausgeführt werden.
Schritt 3: Start der Ausführung von Configuration.DkimSigner.exe
Um Fehler zu vermeiden, starten Sie Configuration.DkimSigner.exe auf Ihrem Exchange-Server. Sie sollten das Exchange DKIM Signer-Fenster sehen können, das Sie auffordert, die Installation zu starten.
Schritt 4: Klicken Sie auf Installieren
Klicken Sie unter dem Abschnitt DKIM-Signer auf "Installieren".
Klicken Sie auf die Schaltfläche Schließen, sobald der Installationsvorgang abgeschlossen ist.
Schritte zum Konfigurieren von DKIM für On-Prem-Servern
Schritt 1: Starten der ausführbaren Konfigurationsdatei
Um den Konfigurationsprozess zu starten, müssen Sie die ausführbare Konfigurationsdatei starten, die den DKIM-Signierer mit der installierten GUI verbindet.
Schritt 2: DKIM-Unterzeichnerpriorität auf 1 setzen
Klicken Sie im Exchange DKIM-Signer-Fenster (Registerkarte "Informationen") auf Konfigurieren und dann auf "nach oben", um die Priorität des Exchange DKIM-Signers auf 1 zu erhöhen.
Schritt 3: Ändern Sie die Kanonisierung von Header und Body auf entspannt
Klicken Sie auf die Registerkarte DKIM-Einstellungen und wählen Sie "entspannte" Einstellungen für die Kanonisierung von Header und Body.
Schritt 4: Neues Schlüsselpaar generieren
Öffnen Sie die Registerkarte Domäneneinstellungen, um ein neues Paar DKIM-Schlüssel zu erzeugen, indem Sie Ihren Domänennamen und den DKIM-Selektor eingeben. Wählen Sie eine geeignete Schlüssellänge (z. B. 2048 Bit) und klicken Sie auf "Neuen Schlüssel generieren".
Schritt 5: Schlüssel speichern
Ein neues Fenster öffnet sich und fordert Sie auf, die neu erstellten Schlüssel in
"C:\Programme\Exchange DkimSigner\keys".
Schritt 6: Veröffentlichen Sie Ihren DKIM DNS TXT Record
Sie müssen den erzeugten öffentlichen Schlüssel in Ihrem DNS veröffentlichen. Dies ist der "Vorgeschlagene DNS-Eintrag", der auf dem Unterzeichner zusammen mit dem "Vorgeschlagenen DNS-Namen" erscheint, unter dem er veröffentlicht werden muss.
Schritte zur Überprüfung und Validierung Ihrer On-Prem-Server-Signaturen
Schritt 1: Klicken Sie auf "Prüfen" in der Registerkarte Domäneneinstellungen
Sobald Sie mit der Veröffentlichung des Eintrags fertig sind, gehen Sie auf die Registerkarte Domäneneinstellungen und klicken Sie auf "Prüfen". Dies hilft dem DKIM-Signierer, Ihren DNS nachzuschlagen und die Konfigurationen zu überprüfen. Sobald die Überprüfung abgeschlossen ist, sollte sie auf Ihrem Bildschirm angezeigt werden und Sie können auf "Domain speichern" klicken, um Ihre Einstellungen zu speichern.
Schritt 2: Neustart des Exchange-Transportdienstes
Navigieren Sie zurück zur Registerkarte "Informationen" und klicken Sie auf "Neustart".
Schritt 3: Validieren Sie Ihre DKIM-Implementierung vor Ort
Verwenden Sie unseren kostenlosen DKIM-Prüfer Tool, um Ihren Eintrag zu überprüfen und sicherzustellen, dass er ordnungsgemäß funktioniert. So können Sie Fehler entdecken und sie sofort beheben.
- Wie richtet man DMARC in Office 365 ein? Schritt-für-Schritt-Anleitung - 6. Mai 2024
- SMTP Yahoo Fehler Codes erklärt - 1. Mai 2024
- SPF Softfail vs. Hardfail: Was ist der Unterschied? - April 26, 2024