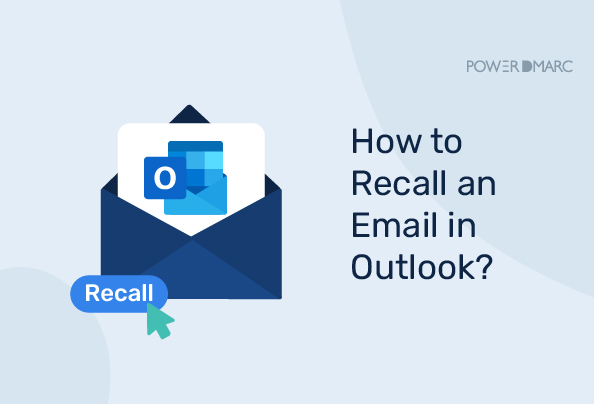We have all sent emails that we have ended up regretting and wishing we could get a do-over. You need to know the steps to recall Outlook emails in case you end up in a messy situation like this. Luckily, for Outlook users, recalling an email is pretty straightforward, and anyone can do it! Outlook Email Recall is a feature that allows you to delete or replace a message that you have already sent.
Read more to understand how to recall an email in Outlook using the desktop app or the web version, or refer to Microsoft’s guide for more information.
Email Recall in Outlook: What It Means and Why It Matters
To recall an email means to retrieve a sent email from the recipient’s mailbox. Then, this email can either be deleted or replaced with a new one. This can be useful if you have mistakenly sent an email with incorrect or inappropriate information or are in the heat of a bad moment.
However, this feature is unavailable for all email accounts and recipients. It only works if both you and the recipient have a Microsoft 365 or Microsoft Exchange email account in the same organization.
If your account is a Messaging Application Programming Interface (MAPI) or Post Office Protocol (POP) account, recall won’t work. Also, if the recipient has already opened your message, you won’t be able to recall it. Therefore, using this feature cautiously and only when necessary is advisable.
Reasons to Recall an Email in Outlook
You should recall an email in Outlook for several reasons, depending on the situation and the recipient. Some of the common scenarios are:
- Recipient Mistake: You sent an email to the wrong recipient or accidentally sent it to the wrong person.
- Incorrect Information: You wrote a message that wasn’t clear enough, or your email subject line didn’t have enough information for people to understand what you were talking about.
- Incomplete Message: You forgot to include important details, like attachments or links, or you didn’t send it because it was too long and complicated for a single email.
- Emotional Content: Sometimes, your message contains negative feelings or anger that could be unpleasant to someone else who receives it.
- Wrong Version: Sometimes, an email needs to be changed based on the recipient’s needs and preferences. You need to send a new version of your original message instead of trying to edit an existing one (and sending it again).
How Do You Recall an Email in Outlook?
Here’s how to recall an email in Outlook:
1. Select the Sent Items folder in Outlook.
2. Select or double-click the message you want to recall so it opens in another window.
3. Select File > Info in the top-right corner of the window.
4. Select Message Resend and Recall > Recall This Message
5. choose one of the two options:
- Delete unread copies of this message: This recalls the sent message without replacing it with a new one.
- Delete unread copies and replace them with a new message: This replaces the sent message with a new one you can edit before sending it again.
6. Select the Tell me if recall succeeds or fails for each recipient check box if you want to receive a notification about your recall status.
7. Select OK in the confirmation dialog box.
Note: If you select Delete unread copies and replace them with a new message, the original message opens for editing. When you choose Send, the original email message will be deleted from the recipient’s mailbox and replaced with the newly edited one.
Check if Outlook Email Recall was Successful
To know if your recall was successful, you can check the following:
- Your Sent Items folder: If the memory was successful, the email will disappear from your Sent Items folder.
- The Message Recall Report: After you select Recall Message, you’ll receive a Message Recall Report in your inbox. You can choose the link in that message to see whether your recall has succeeded, is pending, or failed.
- The recipient: You can also ask the recipient if they received the email. If they did not, the recall was likely successful.
How Long Does It Take to Recall an Email in Outlook?
That depends! While recalling an email in Outlook usually takes just a few minutes, several factors can influence the speed:
Time after sending: The quicker you act, the better! Emails can only be recalled within up to 2 hours after sending.
Recipient status: If the recipient hasn’t opened the email or their Outlook was closed, recall is faster. Opened emails might be notified about the attempted recall but won’t be fully retracted.
Server workload: The recall process can take slightly longer, depending on Microsoft’s server traffic.
Number of recipients: More recipients mean there’s more data to recall. While the recall is still fast for large groups, checking the recall status for everyone can take up to 30 minutes.
Think of recalling an email like sending a “stop” signal. The faster it reaches its destination, the more likely it is to prevent the email from being fully delivered. But even if it takes a few minutes, the recall attempt will still be sent, mitigating the situation.
Final Words
Recalling an email in Outlook is a useful feature that allows you to undo a mistake or change your mind about sending a message. However, it is not always possible to recall an email, especially if the recipient has already opened it or if you are using a different email service. Therefore, it is important to be careful and respectful when sending emails and to use this feature only as a last resort.
- Can Blockchain Help Improve Email Security? - May 9, 2024
- Datacenter Proxies: Unveiling the Workhorse of the Proxy World - May 7, 2024
- Kimsuky Exploits DMARC “None” Policies in Recent Phishing Attacks - May 6, 2024