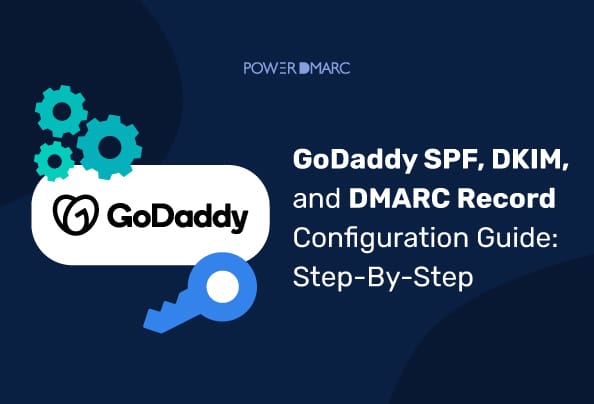GoDaddy를 DNS 공급업체로 사용하는 경우 이 문서가 도움이 될 것입니다! GoDaddy를 설정하는 방법에 대한 단계별 지침을 따르세요. DMARC, SPF 및 DKIM 레코드를 설정하는 단계별 지침에 따라 DNS 설정을 업데이트하세요. GoDaddy DNS에 DMARC 레코드를 추가하면 스푸핑 및 피싱 공격으로부터 도메인 이름을 보호하고 이메일 전달 가능성.
GoDaddy에 DMARC, SPF 및 DKIM 레코드를 추가해야 하는 이유는 무엇인가요?
이메일 도메인은 사이버 공격자가 사칭하기 쉽습니다. 실제로 30억 개 이상의 사칭 이메일 합법적인 회사 도메인을 위조하여 매일 30억 개 이상의 이메일이 전송됩니다!
이메일 인증은 이러한 상황을 방지할 수 있습니다. 이메일 발신자는 DMARC를 사용하여 수신자가 자신의 도메인에서 보낸 사기성 이메일을 처리하는 방법에 대한 정책 기반 결정을 내리도록 지시할 수 있습니다. DMARC를 사용하면 사칭 또는 스푸핑된 이메일을 잠재적으로 거부할 수 있습니다.
그러나 DNS 제공업체마다 DNS 레코드를 설정하는 단계가 다릅니다. 그렇기 때문에 각 제공업체의 지침에 따라 DNS 프로토콜을 올바르게 구현하는 것이 중요합니다.
GoDaddy DMARC 레코드를 추가하는 방법은 무엇인가요?
구성하려면 DMARC를 구성하려면를 설정하려면 아래 단계를 따르세요:
1. DMARC TXT 레코드 생성
DMARC에 대한 레코드를 만드는 것으로 시작하세요. 무료로 제공되는 DMARC 생성기 도구를 사용하여 도메인에 대한 레코드를 쉽게 만들 수 있습니다! DMARC를 처음 사용하는 경우 p=none의 DMARC 정책으로 시작하는 것이 좋습니다. 레코드가 생성되면 레코드 구문을 복사합니다.
2. GoDaddy DNS 관리 콘솔에 액세스
로그인 을 클릭하고 GoDaddy DNS 포털에 로그인하여 DNS 설정을 편집하고 DMARC 레코드를 추가합니다. 도메인 이름을 선택하여 도메인 포트폴리오 페이지로 이동하고 'DNS > DNS 레코드'를 클릭하여 새 항목을 추가합니다.
3. GoDaddy DMARC 레코드 추가
도메인 설정 페이지에서 "새 레코드 추가"를 클릭하고 DMARC 레코드에 대한 세부 정보를 입력하기 시작합니다.
유형: TXT
이름: _dmarc
TTL: 1 시간
가치: [생성된 DMARC 레코드의 값 붙여넣기] 예: v=DMARC1; p=none;
마지막으로 '저장'을 클릭하여 DNS 설정을 업데이트하고 DMARC를 구현합니다. GoDaddy에서는 DNS 변경 사항이 처리되는 데 최대 48시간이 걸릴 수 있음을 사용자에게 알립니다. 따라서 레코드 구성을 확인하기 전에 48시간 동안 기다리는 것이 좋습니다.
4. GoDaddy DMARC 설정 확인
마지막으로 기록을 확인하여 도메인에 DMARC를 올바르게 구성했는지 확인해야 합니다. 이를 확인하려면 워드프레스닷컴의 DMARC 조회 도구를 사용할 수 있습니다. 이 도구를 사용하면 레코드 상태와 구문을 즉시 확인하고 오류(있는 경우)를 감지할 수 있습니다.
GoDaddy에 SPF 레코드를 추가하는 방법은 무엇인가요?
GoDaddy SPF 레코드를 구성하면 권한이 있는 발신자만 도메인에서 이메일을 보낼 수 있습니다. 다음 문서에 설명된 단계를 따를 수 있습니다. GoDaddy의 문서 에 설명된 단계에 따라 GoDaddy에 SPF 레코드를 추가할 수 있습니다:
1. GoDaddy 계정에 로그인합니다.
2. SPF 레코드를 추가할 도메인을 선택합니다.
3. 도메인 포트폴리오 페이지가 열립니다. 이 페이지에서 DNS > DNS 레코드
4. 새 레코드를 추가하려면 다음 정보를 입력해야 합니다:
유형: TXT
이름: @
TTL: 1 시간
Value: (저희의 SPF 생성기 도구를 사용하여 도메인에 SPF 레코드를 생성하고 이 필드에 값을 붙여넣습니다.)
5. "저장" 를 클릭하여 GoDaddy SPF 레코드를 저장합니다. 이 단계가 끝나면 GoDaddy에서는 사용자에게 신원 확인을 요구합니다. 이는 SMS를 통해 전송된 2단계 인증 코드를 입력하거나 사용자의 등록된 이메일 주소로 전송된 일회용 비밀번호를 입력하는 방식으로 수행할 수 있습니다.
GoDaddy에 DKIM 레코드를 추가하는 방법은 무엇인가요?
A GoDaddy DKIM 레코드 를 사용하면 공격자가 전송 중인 메시지를 변조하는 것을 방지할 수 있습니다. 메시지가 고객의 받은 편지함에 도착할 때 악성 코드나 첨부 파일에 감염되지 않도록 보장합니다!
시작하려면 다음 단계를 따르세요:
1. GoDaddy 계정에 로그인합니다.
2. 도메인 네임을 선택하고 도메인 포트폴리오 페이지로 이동합니다.
3. "DNS" 탭을 선택하고 "DNS 레코드"를 클릭합니다.
4. 이제 새 레코드 추가를 클릭하고 아래 세부 정보를 입력합니다:
유형: TXT
이름: s1._domainkey.mydomain.com(예시입니다. 생성된 호스트 이름을 선택기 및 도메인 이름과 함께 이 필드에 붙여넣습니다.)
값: (이 필드에 생성된 DKIM 공개키를 입력해야 합니다. 무료 DKIM 키 생성기를 사용하여 DKIM 키 쌍을 생성하세요. DKIM 생성기 도구)
TTL: 기본값
참고: 예를 들어 다음과 같이 다른 서비스를 사용하여 DKIM 키를 생성하는 경우 Microsoft 365 DKIM을 구성하는 동안 키가 TXT 대신 CNAME 레코드로 생성될 수 있습니다. 이 경우 '유형' 필드에 'CNAME'을 입력하세요.
PowerDMARC가 어떤 도움을 줄 수 있나요?
PowerDMARC를 사용하면 DMARC 레코드 구성을 자동으로 생성하고 확인할 수 있을 뿐만 아니라 관리도 할 수 있습니다! 모든 기능을 위한 단일 인터페이스를 제공하여 이메일 인증 관리 및 모니터링을 간소화할 수 있도록 지원합니다.
PowerDMARC를 사용하면 간소화된 버전의 DMARC 보고서 데이터를 시각화하고, 프로토콜을 구현 및 모니터링하고, 호스팅 솔루션을 즐기고, 이동 중에도 도메인 보안을 분석할 수 있습니다!
지금 바로 가입하여 무료 DMARC 평가판 가입하고 이메일 인증 여정을 지금 바로 시작하세요!
콘텐츠 검토 및 사실 확인
이 문서에 설명된 프로세스를 전문가들이 검토했으며, 해당 정보는 GoDaddy의 사용자 가이드와 비교하여 검증되었습니다. 이미지는 사용자가 단계를 시각적으로 이해하는 데 도움이 되도록 GoDaddy의 지원 문서에서 가져온 것입니다.
- GoDaddy SPF, DKIM 및 DMARC 레코드 구성 가이드: 단계별 - 2024년 6월 26일
- "DKIM 서명이 유효하지 않습니다" 오류를 수정하는 방법은 무엇인가요? - 2024년 5월 24일
- 스푸핑 공격으로부터 onmicrosoft.com 도메인을 보호하는 방법은 무엇인가요? - 2024년 5월 22일