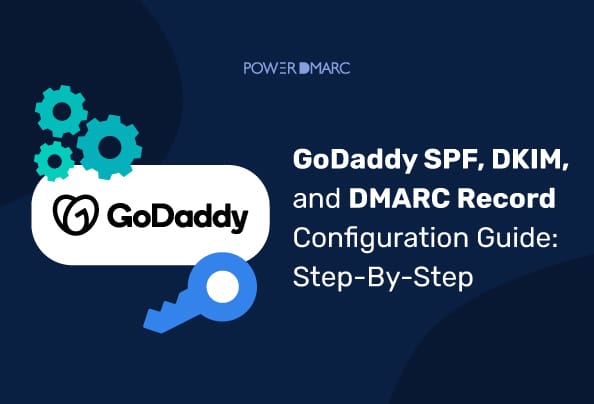Se GoDaddy è il vostro provider DNS, questo è l'articolo che fa per voi! Seguite le nostre istruzioni passo-passo su come impostare il vostro GoDaddy DMARCSPF e DKIM di GoDaddy aggiornando le impostazioni DNS. L'aggiunta di un record DMARC al vostro DNS GoDaddy vi aiuta a proteggere il vostro nome di dominio da attacchi di spoofing e phishing e a migliorare la vostra recapito delle e-mail.
Perché è necessario aggiungere i record DMARC, SPF e DKIM a GoDaddy?
Il vostro dominio e-mail è soggetto a essere impersonato dai cyberattaccanti. In effetti, più di 3 miliardi di e-mail impersonate vengono inviate ogni giorno, falsificando domini aziendali legittimi!
L'autenticazione delle e-mail può impedire che ciò accada. Il DMARC consente ai mittenti di e-mail di istruire i destinatari a prendere decisioni basate su criteri su come trattare le e-mail fraudolente inviate dal loro dominio. Con il DMARC, è possibile rifiutare le e-mail impersonate o spoofate.
Tuttavia, i diversi provider DNS prevedono passaggi diversi per l'impostazione dei record DNS. Per questo motivo è importante seguire le istruzioni di ciascun provider per facilitare la corretta implementazione dei protocolli DNS.
Come aggiungere il record DMARC di GoDaddy?
Per configurare DMARC con GoDaddyseguite la seguente procedura:
1. Creare un record TXT DMARC
Iniziate creando un record per il DMARC. È possibile utilizzare il nostro generatore DMARC per creare facilmente un record per il vostro dominio! Si consiglia di iniziare con una politica DMARC di p=none se si è alle prime armi con il DMARC. Una volta generato, copiate la sintassi del record.
2. Accedere alla console di gestione DNS di GoDaddy
Accedere al portale DNS di GoDaddy per modificare le impostazioni DNS e aggiungere il record DMARC. Selezionate il vostro nome di dominio per accedere alla pagina Portfolio del dominio e fate clic su "DNS > Record DNS" per aggiungere una nuova voce.
3. Aggiungere il record DMARC di GoDaddy
Nella pagina delle impostazioni del dominio, fate clic su "Aggiungi nuovo record" e iniziate a compilare i dettagli del vostro record DMARC.
Tipo: TXT
Nome: _dmarc
TTL: 1 ora
Valore: [incollare il valore del record DMARC generato] esempio: v=DMARC1; p=none;
Infine, fare clic su "Salva" per aggiornare le impostazioni DNS e implementare il DMARC. GoDaddy informa gli utenti che le modifiche apportate al DNS possono richiedere fino a 48 ore per essere elaborate. Pertanto, è consigliabile attendere 48 ore prima di verificare la configurazione dei record.
4. Verifica dell'impostazione DMARC di GoDaddy
Infine, è essenziale verificare il vostro record per confermare che avete configurato correttamente il DMARC per il vostro dominio. Per farlo, è possibile utilizzare il nostro Ricerca DMARC Questo strumento consente di verificare immediatamente lo stato e la sintassi del record. Questo strumento consente di verificare immediatamente lo stato del record, la sintassi e l'individuazione di eventuali errori.
Come aggiungere un record SPF a GoDaddy?
La configurazione di un record SPF di GoDaddy assicura che solo i mittenti da voi autorizzati possano inviare e-mail dal vostro dominio. È possibile seguire la procedura descritta nel documento documento di GoDaddy di seguito per aggiungere il record SPF a GoDaddy:
1. Accedere al proprio account GoDaddy
2. Selezionare il dominio a cui si desidera aggiungere il record SPF.
3. Si aprirà la pagina Portfolio del dominio. In questa pagina fate clic su DNS > Record DNS
4. Per aggiungere un nuovo record, è necessario compilare le seguenti informazioni:
Tipo: TXT
Nome: @
TTL: 1 ora
Valore: (creare un record SPF per il proprio dominio utilizzando il nostro generatore SPF e incollare il valore in questo campo)
5. Fare clic su "Salva"per salvare il record SPF di GoDaddy. Dopo questa fase, GoDaddy richiede agli utenti di verificare la propria identità. Ciò può essere fatto inserendo il codice di autenticazione a due fattori inviato via SMS o una password unica inviata all'indirizzo e-mail registrato dell'utente.
Come aggiungere un record DKIM a GoDaddy?
A GoDaddy DKIM può aiutarvi a evitare che gli aggressori manomettano i vostri messaggi in transito. Assicura che i vostri messaggi non siano infettati da codici o allegati dannosi quando raggiungono la casella di posta dei vostri clienti!
Per iniziare, seguite i seguenti passaggi:
1. Accedere al proprio account GoDaddy
2. Selezionate il vostro nome di dominio e accedete alla pagina Portafoglio del dominio.
3. Selezionare la scheda "DNS" e fare clic su "Record DNS".
4. Ora cliccate su Aggiungi nuovo record e compilate i dati sottostanti:
Tipo: TXT
Nomes1._domainkey.mydomain.com (questo è un esempio, incollare il nome host generato in questo campo con il proprio selettore e nome di dominio)
Valore( in questo campo è necessario inserire la chiave pubblica DKIM generata. Creare la coppia di chiavi DKIM utilizzando il nostro generatore gratuito di generatore DKIM gratuito)
TTL: Predefinito
Nota: Se si utilizza un servizio diverso per generare le chiavi DKIM, ad esempio: durante la configurazione di Microsoft 365 DKIMle chiavi vengono generate come record CNAME anziché TXT. In questo caso, inserire "CNAME" nel campo "Tipo".
Come può aiutare PowerDMARC?
PowerDMARC consente non solo di generare e controllare automaticamente la configurazione dei record DMARC, ma anche di gestirla! Aiutiamo le organizzazioni a semplificare la gestione e il monitoraggio dell'autenticazione delle e-mail, fornendo un'unica interfaccia per tutte le funzioni.
Con PowerDMARC, è possibile visualizzare una versione semplificata del report rapporto DMARC dati, implementare e monitorare i vostri protocolli, usufruire di soluzioni in hosting e analizzare la sicurezza del vostro dominio in movimento!
Quindi iscrivetevi oggi stesso per fare una prova gratuita prova DMARC e date il via al vostro viaggio nell'autenticazione delle e-mail!
Revisione dei contenuti e verifica dei fatti
Gli esperti hanno esaminato la procedura descritta in questo documento e le informazioni sono state verificate rispetto alla guida utente di GoDaddy. Le immagini sono state tratte dalla documentazione di supporto di GoDaddy per aiutare gli utenti a comprendere visivamente i passaggi.
- Guida alla configurazione dei record SPF, DKIM e DMARC di GoDaddy: Passo dopo passo - 26 giugno 2024
- Come risolvere l'errore "La firma DKIM non è valida"? - 24 maggio 2024
- Come proteggere i domini onmicrosoft.com dagli attacchi di spoofing? - 22 maggio 2024