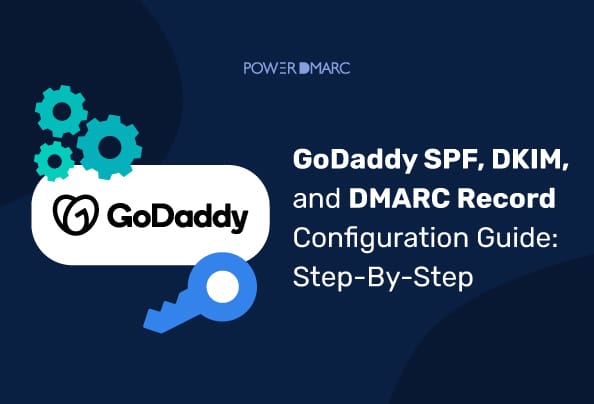Jeśli Twoim dostawcą DNS jest GoDaddy, ten artykuł jest dla Ciebie! Postępuj zgodnie z naszymi instrukcjami krok po kroku, jak skonfigurować GoDaddy DMARC, SPF i DKIM poprzez aktualizację ustawień DNS. Dodanie rekordu DM ARC do DNS GoDaddy pomaga chronić nazwę domeny przed spoofingiem i atakami phishingowymi oraz poprawia dostarczalność wiadomości e-mail.
Dlaczego należy dodać rekordy DMARC, SPF i DKIM do GoDaddy?
Twoja domena e-mail jest podatna na podszywanie się pod nią przez cyberprzestępców. W rzeczywistości ponad 3 miliardy podszytych wiadomości e-mail jest wysyłanych każdego dnia, podszywając się pod legalne domeny firmowe!
Uwierzytelnianie poczty elektronicznej może temu zapobiec. DMARC pozwala nadawcom wiadomości e-mail na instruowanie odbiorców, aby podejmowali decyzje oparte na zasadach, w jaki sposób traktować fałszywe wiadomości e-mail wysyłane z ich domeny. Dzięki DMARC można potencjalnie odrzucać podszyte lub sfałszowane wiadomości e-mail.
Jednak różni dostawcy DNS mają różne kroki, aby skonfigurować rekordy DNS. Dlatego ważne jest, aby postępować zgodnie z instrukcjami każdego dostawcy, aby ułatwić prawidłowe wdrożenie protokołów DNS.
Jak dodać rekord DMARC GoDaddy?
Aby skonfigurować DMARC z GoDaddywykonaj poniższe czynności:
1. Utwórz rekord DMARC TXT
Zacznij od utworzenia rekordu dla DMARC. Możesz skorzystać z naszego darmowego Generator DMARC aby łatwo utworzyć rekord dla swojej domeny! Zalecamy, aby zacząć od polityki DMARC p=none, jeśli jesteś nowy w DMARC. Po wygenerowaniu, skopiuj składnię rekordu.
2. Uzyskaj dostęp do konsoli zarządzania DNS GoDaddy
Zaloguj się w portalu DNS GoDaddy, aby edytować ustawienia DNS i dodać rekord DMARC. Wybierz nazwę domeny, aby przejść do strony Portfolio domen i kliknij "DNS > Rekordy DNS", aby dodać nowy wpis.
3. Dodaj swój rekord DMARC GoDaddy
Na stronie ustawień domeny kliknij "Dodaj nowy rekord" i zacznij wypełniać szczegóły rekordu DMARC.
Typ: TXT
Nazwa: _dmarc
TTL: 1 godzina
Wartość: [wklej wartość wygenerowanego rekordu DMARC] przykład: v=DMARC1; p=none;
Na koniec kliknij "Zapisz", aby zaktualizować ustawienia DNS i wdrożyć DMARC. GoDaddy informuje użytkowników, że przetworzenie wszelkich zmian wprowadzonych w DNS może potrwać do 48 godzin. Dlatego zaleca się odczekanie 48 godzin przed weryfikacją konfiguracji rekordu.
4. Zweryfikuj konfigurację GoDaddy DMARC
Wreszcie, ważne jest, aby zweryfikować swój rekord, aby potwierdzić, że poprawnie skonfigurowałeś DMARC dla swojej domeny. Aby to zrobić, możesz użyć naszego DMARC lookup narzędzie. Narzędzie to pozwala na natychmiastowe sprawdzenie statusu rekordu, składni i wykrycie błędów (jeśli takie występują).
Jak dodać rekord SPF do GoDaddy?
Skonfigurowanie rekordu SPF GoDaddy zapewnia, że tylko autoryzowani nadawcy mogą wysyłać wiadomości e-mail z Twojej domeny. Możesz wykonać kroki opisane w dokumencie Dokument GoDaddy poniżej, aby dodać rekord SPF do GoDaddy:
1. Zaloguj się na swoje konto GoDaddy
2. Wybierz domenę, dla której chcesz dodać rekord SPF
3. Otworzy się strona Portfolio domen. Na tej stronie kliknij DNS > Rekordy DNS
4. Aby dodać nowy rekord, należy podać następujące informacje:
Typ: TXT
Nazwa: @
TTL: 1 godzina
Wartość: (utwórz rekord SPF dla swojej domeny za pomocą naszego Generator SPF i wklej wartość w tym polu)
5. Kliknij "Zapisz", aby zapisać rekord SPF GoDaddy. Po tym kroku GoDaddy wymaga od użytkowników zweryfikowania swojej tożsamości. Można to zrobić, wprowadzając kod uwierzytelniania dwuskładnikowego wysłany SMS-em lub jednorazowe hasło wysłane na zarejestrowany adres e-mail użytkownika.
Jak dodać rekord DKIM do GoDaddy?
A Rekord DKIM GoDaddy może pomóc w zapobieganiu ingerencjom atakujących w przesyłane wiadomości. Gwarantuje on, że wiadomości nie zostaną zainfekowane złośliwymi kodami lub załącznikami, gdy dotrą do skrzynki odbiorczej klienta!
Aby rozpocząć, wykonaj następujące kroki:
1. Zaloguj się na swoje konto GoDaddy
2. Wybierz nazwę domeny i przejdź do strony Portfolio domen.
3. Wybierz zakładkę "DNS" i kliknij "DNS Records".
4. Teraz kliknij Dodaj nowy rekord i wypełnij poniższe dane:
Typ: TXT
Nazwa: s1._domainkey.mydomain.com (To jest przykład, wklej wygenerowaną nazwę hosta w tym polu za pomocą selektora i nazwy domeny).
Wartość: (w tym polu należy wprowadzić wygenerowany klucz publiczny DKIM). Utwórz parę kluczy DKIM, korzystając z naszego bezpłatnego Generator DKIM narzędzie)
TTL: Domyślnie
Uwaga: Jeśli używasz innej usługi do generowania kluczy DKIM, na przykład podczas konfigurowania Microsoft 365 DKIMklucze są generowane jako rekordy CNAME zamiast TXT. W takim przypadku należy wpisać "CNAME" w polu "Typ".
Jak PowerDMARC może pomóc?
PowerDMARC umożliwia nie tylko automatyczne generowanie i sprawdzanie konfiguracji rekordów DMARC, ale także zarządzanie nimi! Pomagamy organizacjom w uproszczeniu zarządzania i monitorowania uwierzytelniania poczty elektronicznej, zapewniając pojedynczy interfejs dla wszystkich funkcji.
PowerDMARC umożliwia wizualizację uproszczonej wersji raportu raportu DMARC dane, wdrażać i monitorować swoje protokoły, korzystać z hostowanych rozwiązań i analizować bezpieczeństwo domeny w podróży!
Zarejestruj się już dziś, aby skorzystać z bezpłatnego DMARC trial i rozpocznij swoją przygodę z uwierzytelnianiem wiadomości e-mail już dziś!
Przegląd treści i weryfikacja faktów
Eksperci dokonali przeglądu procesu opisanego w tym dokumencie, a informacje zostały zweryfikowane pod kątem zgodności z instrukcją obsługi GoDaddy. Obrazy zostały zaczerpnięte z dokumentacji pomocy technicznej GoDaddy, aby pomóc użytkownikom w wizualnym zrozumieniu kroków.
- Przewodnik konfiguracji rekordów SPF, DKIM i DMARC GoDaddy: Krok po kroku - 26 czerwca 2024 r.
- Jak naprawić błąd "Podpis DKIM jest nieprawidłowy"? - 24 maja 2024 r.
- Jak zabezpieczyć domeny onmicrosoft.com przed atakami typu spoofing? - 22 maja 2024 r.