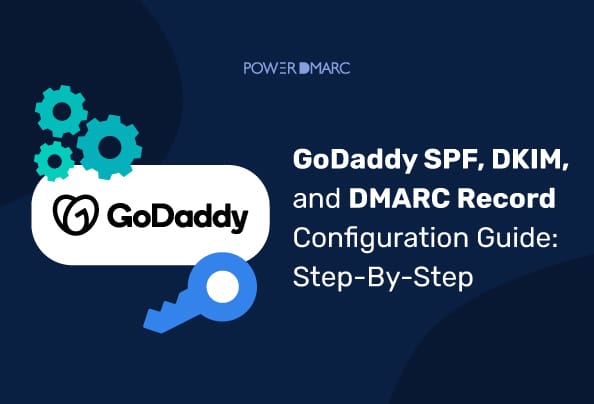GoDaddyをDNSプロバイダとしてご利用の場合は、この記事をご覧ください!GoDaddyのDNSを設定する方法をステップバイステップで説明します。 DMARCやSPF、DKIMレコードを設定する方法を順を追って説明します。GoDaddyのDNSにDMARCレコードを追加すると、なりすましやフィッシング攻撃からドメイン名を保護し、以下を向上させることができます。 メール配信性.
GoDaddyにDMARC、SPF、DKIMレコードを追加する必要があるのはなぜですか?
あなたのメールドメインはサイバー攻撃者になりすまされやすい。実際 30億通以上のなりすましメールが送信されています!
電子メール認証は、このような事態を防ぐことができる。DMARCを利用することで、メール送信者は、自分のドメインから送信された詐欺メールをどのように扱うかについて、ポリシーに基づいた決定を受信者に指示することができます。DMARCを使えば、なりすましやなりすましのメールを拒否できる可能性があります。
しかし、DNSプロバイダーによって、DNSレコードの設定手順は異なります。そのため、DNSプロトコルを正しく実装しやすくするためには、各プロバイダーの指示に従うことが重要です。
GoDaddy DMARCレコードを追加する方法は?
設定するには GoDaddyでDMARCを設定するにはを設定するには、以下の手順に従ってください:
1.DMARC TXTレコードを作成する
DMARCのレコードを作成することから始めましょう。無料の DMARCジェネレーターツールで簡単に作成できます!DMARCを初めてお使いになる場合は、DMARCポリシーをp=noneから始めることをお勧めします。レコードが生成されたら、レコード構文をコピーしてください。
2.GoDaddy DNS管理コンソールにアクセスします。
ログインGoDaddy DNSポータルにログインしてDNS設定を編集し、DMARCレコードを追加します。ドメイン名を選択してドメインポートフォリオページに移動し、「DNS > DNSレコード」をクリックして新しいエントリを追加します。
3.GoDaddyのDMARCレコードを追加する
ドメイン設定ページで、「新規レコードの追加」をクリックし、DMARCレコードの詳細を入力し始めます。
タイプ:TXT
名称:ドマルク
TTL:1時間
価値:[生成されたDMARCレコードの値を貼り付ける] 例:v=DMARC1; p=none;
最後に、「保存」をクリックしてDNS設定を更新し、DMARCを実装します。GoDaddyは、DNSへの変更が処理されるまでに最大48時間かかる場合があるとユーザーに通知しています。したがって、レコード設定を確認する前に48時間待つことをお勧めします。
4.GoDaddy DMARC設定の確認
最後に、あなたのドメインにDMARCを正しく設定したことを確認するために、レコードを検証することが不可欠です。そのためには DMARCルックアップツールをご利用ください。このツールを使用すると、レコードのステータス、構文、エラーを即座に確認できます。
GoDaddyにSPFレコードを追加するには?
GoDaddyのSPFレコードを設定することで、お客様が承認した送信者のみがお客様のドメインからメールを送信できるようになります。で説明されている手順に従うことができます。 GoDaddyのドキュメントで説明されている手順に従って、GoDaddy に SPF レコードを追加できます:
1.GoDaddyアカウントにログインします。
2.SPFレコードを追加したいドメインを選択します。
3.Domain Portfolioページが開きます。このページで DNS > DNSレコード
4.新しいレコードを追加するには、以下の情報を入力する必要があります:
タイプ:TXT
名称:@
TTL:1時間
値: (SPF ジェネレータを使用してドメインの SPF レコードを作成します。 SPFジェネレーターを作成し、その値をこのフィールドに貼り付ける)
5.をクリックしてください。保存「をクリックしてGoDaddy SPFレコードを保存します。このステップの後、GoDaddyはユーザーに本人確認を要求します。これは、SMSで送信される2要素認証コードまたはユーザーの登録メールアドレスに送信されるワンタイムパスワードを入力することで行うことができます。
GoDaddyにDKIMレコードを追加する方法は?
A GoDaddy DKIMレコードを使用すると、攻撃者が送信中のメッセージを改ざんするのを防ぐことができます。これにより、お客様のメッセージがクライアントの受信トレイに届いたときに、悪意のあるコードや添付ファイルに感染していないことを確認できます!
始めるには、以下の手順に従ってください:
1.GoDaddyアカウントにログインします。
2.ドメイン名を選択し、ドメインポートフォリオのページに移動します。
3.DNS "タブを選択し、"DNSレコード "をクリックする。
4.Add New Recordをクリックし、以下の詳細を記入してください:
タイプ:TXT
ホスト名:s1._domainkey.mydomain.com (これは例です。生成されたホスト名をセレクタとドメイン名と一緒にこのフィールドに貼り付けてください)
値:(このフィールドに生成されたDKIM公開鍵を入力する必要があります。無料の DKIMジェネレーターツール)
TTL:デフォルト
注意 DKIM キーの生成に別のサービスを使用している場合、たとえば、次のように設定します。 Microsoft 365 DKIMを設定している場合、キーはTXTではなくCNAMEレコードとして生成されます。その場合、"Type "フィールドに "CNAME "を入力してください。
PowerDMARCはどのように役立つか?
PowerDMARC は、DMARC レコード設定の自動生成とチェックだけでなく、その管理も可能にします!すべての機能に単一のインターフェースを提供することで、電子メール認証管理とモニタリングの簡素化を支援します。
PowerDMARC を使用すると、DMARC レポートの簡易版を視覚化できます。 DMARCレポートデータを可視化し、プロトコルを実装して監視し、ホスティングされたソリューションを利用し、外出先でドメインのセキュリティを分析することができます!
今すぐ登録して DMARCトライアルをお試しください!
コンテンツ・レビューとファクト・チェック
専門家がこの文書で説明されているプロセスを確認し、GoDaddyのユーザーガイドと照らし合わせて情報を検証しました。ユーザーが手順を視覚的に理解できるように、GoDaddyのサポートドキュメントから画像を引用しています。
- GoDaddy SPF、DKIM、DMARCレコード設定ガイド:ステップバイステップ- 2024年6月26日
- DKIM Signature is Not Valid(DKIM署名が有効ではありません)」エラーを修正するには?- 2024年5月24日
- onmicrosoft.comドメインをなりすまし攻撃から守るには?- 2024年5月22日