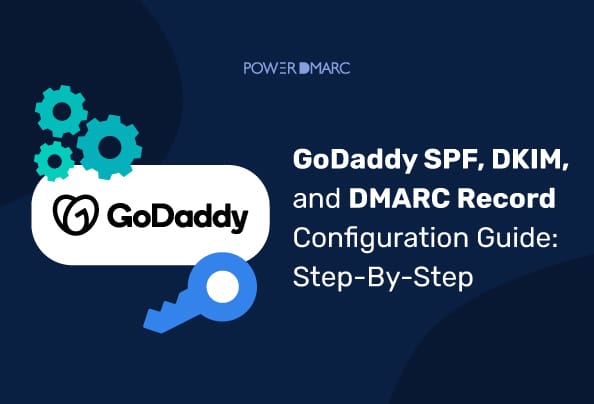Se a GoDaddy é o seu fornecedor de DNS, este artigo é para si! Siga as nossas instruções passo a passo sobre como configurar o seu GoDaddy DMARCSPF e DKIM da GoDaddy, actualizando as suas definições de DNS. Adicionar um registo DMARC ao seu DNS da GoDaddy ajuda-o a proteger o seu nome de domínio contra ataques de falsificação e phishing e melhora a sua capacidade de entrega de emails.
Porque é que é necessário adicionar registos DMARC, SPF e DKIM à GoDaddy?
O seu domínio de correio eletrónico é suscetível de ser representado por ciberataques. De facto, mais de 3 mil milhões de e-mails falsos são enviados todos os dias, falsificando domínios de empresas legítimas!
A autenticação de correio eletrónico pode evitar que isto aconteça. O DMARC permite que os remetentes de correio eletrónico instruam os destinatários a tomarem decisões baseadas em políticas sobre como tratar os e-mails fraudulentos enviados do seu domínio. Com o DMARC, pode potencialmente rejeitar mensagens de correio eletrónico falsas ou falsificadas.
No entanto, diferentes fornecedores de DNS têm passos diferentes para configurar registos DNS. É por isso que é importante seguir as instruções de cada fornecedor para facilitar a implementação correcta dos protocolos DNS.
Como adicionar um registo DMARC da GoDaddy?
Para configurar o DMARC com a GoDaddysiga as etapas abaixo:
1. Criar um registo DMARC TXT
Comece por criar um registo para DMARC. Pode utilizar o nosso gerador de DMARC para criar facilmente um registo para o seu domínio! Recomendamos que comece com uma política DMARC de p=nenhum se for novo no DMARC. Depois de gerado, copie a sintaxe do registo.
2. Aceder à sua Consola de Gestão do DNS da GoDaddy
Inicie sessão no seu portal de DNS da GoDaddy para editar as suas definições de DNS e adicionar o registo DMARC. Seleccione o seu nome de domínio para aceder à página do Portfólio de domínios e clique em "DNS > Registos DNS" para adicionar uma nova entrada.
3. Adicionar o seu registo DMARC da GoDaddy
Na página de definições do seu domínio, clique em "Adicionar novo registo" e comece a preencher os detalhes do seu registo DMARC.
Tipo: TXT
Nome: _dmarc
TTL: 1 hora
Valor: [colar o valor do registo DMARC gerado] exemplo: v=DMARC1; p=none;
Por fim, clique em "Save" (Guardar) para atualizar as suas definições de DNS e implementar o DMARC. A GoDaddy informa os utilizadores de que quaisquer alterações efectuadas no DNS podem demorar até 48 horas a serem processadas. Por conseguinte, é aconselhável aguardar 48 horas antes de verificar a configuração do seu registo.
4. Verificar a configuração do DMARC da GoDaddy
Por último, é essencial verificar o seu registo para confirmar que configurou corretamente o DMARC para o seu domínio. Para o fazer, pode utilizar a nossa pesquisa DMARC ferramenta. Esta ferramenta permite-lhe verificar instantaneamente o estado do seu registo, bem como a sintaxe e detetar erros (caso existam).
Como adicionar um registo SPF ao GoDaddy?
A configuração de um registo SPF da GoDaddy garante que apenas os remetentes autorizados por si podem enviar emails a partir do seu domínio. Pode seguir os passos descritos no documento da documento da GoDaddy abaixo para adicionar o seu registo SPF à GoDaddy:
1. Inicie sessão na sua conta GoDaddy
2. Seleccione o domínio ao qual pretende adicionar o registo SPF
3. A página Portfólio de domínios será aberta. Nesta página, clique em DNS > Registos DNS
4. Para adicionar um novo registo, é necessário preencher as seguintes informações:
Tipo: TXT
Nome: @
TTL: 1 hora
Valor: (criar um registo SPF para o seu domínio utilizando o nosso gerador de SPF e cole o valor neste campo)
5. Clique em "Guardar" para guardar o seu registo SPF da GoDaddy. Após este passo, a GoDaddy exige que os utilizadores verifiquem a sua identidade. Isto pode ser feito através da introdução do código de autenticação de dois factores enviado por SMS ou de uma palavra-passe única enviada para o endereço de correio eletrónico registado do utilizador.
Como adicionar um registo DKIM ao GoDaddy?
A registo DKIM da GoDaddy da GoDaddy pode ajudá-lo a evitar que os atacantes adulterem as suas mensagens em trânsito. Garante que as suas mensagens não estão infectadas com códigos maliciosos ou anexos quando chegam à caixa de entrada do seu cliente!
Para começar, siga estes passos:
1. Inicie sessão na sua conta GoDaddy
2. Seleccione o seu nome de domínio e vá para a página Carteira de domínios
3. Seleccione o separador "DNS" e clique em "DNS Records" (Registos DNS)
4. Agora, clique em Adicionar novo registo e preencha os dados abaixo:
Tipo: TXT
Nome do domínios1._domainkey.mydomain.com (Este é um exemplo, cole o nome de anfitrião gerado neste campo com o seu seletor e nome de domínio)
Valor: (é necessário introduzir a chave pública DKIM gerada neste campo. Crie o seu par de chaves DKIM utilizando o nosso gerador de DKIM gratuito)
TTL: Predefinição
Nota: Se estiver a utilizar um serviço diferente para gerar as suas chaves DKIM, por exemplo: ao configurar o Microsoft 365 DKIMas suas chaves são geradas como registos CNAME em vez de TXT. Nesse caso, introduza "CNAME" no campo "Type" (Tipo).
Como o PowerDMARC pode ajudar?
O PowerDMARC permite-lhe não só gerar e verificar automaticamente a sua configuração de registos DMARC, mas também geri-la! Ajudamos as organizações a simplificar a gestão e a monitorização da autenticação de correio eletrónico, fornecendo uma interface única para todas as funções.
Com o PowerDMARC, é possível visualizar uma versão simplificada do seu relatório DMARC implementar e monitorizar os seus protocolos, desfrutar de soluções alojadas e analisar a segurança do seu domínio em movimento!
Por isso, inscreva-se hoje para fazer um teste DMARC e dê início à sua jornada de autenticação de correio eletrónico hoje mesmo!
Revisão de conteúdos e verificação de factos
Os especialistas analisaram o processo descrito neste documento e as informações foram comparadas com o guia do utilizador da GoDaddy. As imagens foram retiradas da documentação de suporte da GoDaddy para ajudar os utilizadores a compreender os passos visualmente.
- Guia de configuração de registos SPF, DKIM e DMARC da GoDaddy: Passo a passo - 26 de junho de 2024
- Como corrigir o erro "A assinatura DKIM não é válida"? - 24 de maio de 2024
- Como proteger os seus domínios onmicrosoft.com contra ataques de falsificação? - 22 de maio de 2024