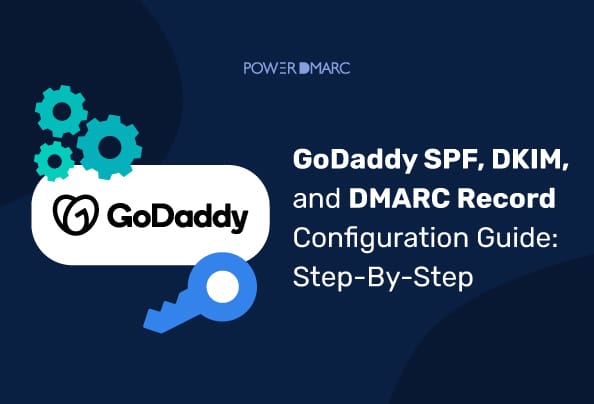Si GoDaddy es tu proveedor de DNS, ¡este es tu artículo! Siga nuestras instrucciones paso a paso sobre cómo configurar su GoDaddy DMARCSPF y DKIM de GoDaddy actualizando tu configuración DNS. Añadir un registro DMARC a tu DNS de GoDaddy te ayuda a proteger tu nombre de dominio contra ataques de suplantación de identidad y phishing, y mejora tu capacidad de entrega de correo electrónico.
¿Por qué es necesario añadir registros DMARC, SPF y DKIM a GoDaddy?
Su dominio de correo electrónico es propenso a ser suplantado por ciberatacantes. De hecho, más de 3.000 millones de correos electrónicos suplantados falsificando dominios legítimos de empresas.
La autenticación del correo electrónico puede evitar que esto ocurra. DMARC permite a los remitentes de correo electrónico dar instrucciones a los receptores para que tomen decisiones basadas en políticas sobre cómo tratar los correos electrónicos fraudulentos enviados desde su dominio. Con DMARC, puedes rechazar potencialmente correos electrónicos suplantados o falsificados.
Sin embargo, los diferentes proveedores de DNS tienen diferentes pasos para configurar los registros DNS. Por eso es importante seguir las instrucciones de cada proveedor para que le resulte más fácil implementar correctamente los protocolos DNS.
¿Cómo añadir el registro DMARC de GoDaddy?
Para configurar DMARC con GoDaddysiga los pasos que se indican a continuación:
1. Crear un registro DMARC TXT
Empiece por crear un registro para DMARC. Puede utilizar nuestro generador DMARC gratuito para crear fácilmente un registro para su dominio. Le recomendamos que empiece con una política DMARC de p=none si es nuevo en DMARC. Una vez generado, copie la sintaxis del registro.
2. Acceda a su consola de administración de DNS de GoDaddy
Inicie sesión en a su portal DNS de GoDaddy para editar su configuración DNS y añadir el registro DMARC. Seleccione su nombre de dominio para ir a la página Cartera de dominios y haga clic en "DNS > Registros DNS" para añadir una nueva entrada.
3. Añada su registro DMARC de GoDaddy
En la página de configuración de su dominio, haga clic en "Añadir nuevo registro" y comience a rellenar los datos de su registro DMARC.
Tipo: TXT
Nombre: _dmarc
TTL: 1 hora
Valor: [pegue el valor del registro DMARC generado] ejemplo: v=DMARC1; p=none;
Por último, haga clic en "Guardar" para actualizar la configuración de DNS e implementar DMARC. GoDaddy informa a los usuarios de que cualquier cambio realizado en las DNS puede tardar hasta 48 horas en procesarse. Por lo tanto, es aconsejable esperar 48 horas antes de verificar la configuración de sus registros.
4. Verifique la configuración DMARC de GoDaddy
Por último, es esencial verificar su registro para confirmar que ha configurado correctamente DMARC para su dominio. Para ello, puede utilizar nuestro búsqueda DMARC de DMARC. Esta herramienta te permite comprobar al instante el estado de tu registro, así como la sintaxis y detectar errores (si los hubiera).
¿Cómo añadir un registro SPF a GoDaddy?
Configurar un registro SPF de GoDaddy garantiza que sólo los remitentes que autorices puedan enviar correos electrónicos desde tu dominio. Puedes seguir los pasos descritos en documento de GoDaddy para añadir tu registro SPF a GoDaddy:
1. Acceda a su cuenta GoDaddy
2. Seleccione el dominio al que desea añadir el registro SPF
3. Se abrirá la página Cartera de dominios. En esta página haga clic en DNS > Registros DNS
4. Para añadir un nuevo registro, debe rellenar la siguiente información:
Tipo: TXT
Nombre: @
TTL: 1 hora
Valor: (cree un registro SPF para su dominio utilizando nuestro generador SPF y pegue el valor en este campo)
5. Haga clic en "Guardar" para guardar su registro SPF de GoDaddy. Después de este paso, GoDaddy solicita a los usuarios que verifiquen su identidad. Esto se puede hacer introduciendo el código de autenticación de dos factores enviado por SMS o una contraseña de un solo uso enviada a la dirección de correo electrónico registrada del usuario.
¿Cómo añadir un registro DKIM a GoDaddy?
A registro DKIM de GoDaddy puede ayudarte a evitar que los atacantes manipulen tus mensajes en tránsito. Garantiza que sus mensajes no estén infectados con códigos maliciosos o archivos adjuntos cuando lleguen a la bandeja de entrada de su cliente.
Para empezar, sigue estos pasos:
1. Inicie sesión en su cuenta GoDaddy
2. Seleccione su nombre de dominio y vaya a la página Cartera de dominios
3. Seleccione la pestaña "DNS" y haga clic en "Registros DNS".
4. Ahora haga clic en Añadir nuevo registro y rellene los siguientes datos:
Tipo: TXT
Nombre: s1._clave.midominio.com (Esto es un ejemplo, pegue el nombre de host generado en este campo con su selector y nombre de dominio)
Valor: (debe introducir la clave pública DKIM generada en este campo. Cree su par de claves DKIM utilizando nuestro generador DKIM gratuito)
TTL: Por defecto
Nota: Si utiliza un servicio diferente para generar sus claves DKIM, por ejemplo: al configurar Microsoft 365 DKIMsus claves se generan como registros CNAME en lugar de TXT. En ese caso, introduzca "CNAME" en el campo "Tipo".
¿Cómo puede ayudar PowerDMARC?
PowerDMARC le permite no sólo generar y comprobar automáticamente la configuración de sus registros DMARC, sino también gestionarlos. Ayudamos a las organizaciones a simplificar la gestión y supervisión de la autenticación del correo electrónico proporcionando una interfaz única para todas las funciones.
Con PowerDMARC, puede visualizar una versión simplificada de su informe DMARC implementar y supervisar sus protocolos, disfrutar de soluciones alojadas y analizar la seguridad de sus dominios sobre la marcha.
Así que regístrese hoy mismo para realizar una prueba gratuita de prueba DMARC y comience hoy mismo su viaje hacia la autenticación del correo electrónico.
Revisión de contenidos y verificación de hechos
Los expertos han revisado el proceso descrito en este documento y la información se ha cotejado con la guía del usuario de GoDaddy. Las imágenes se han tomado de la documentación de soporte de GoDaddy para ayudar a los usuarios a entender los pasos visualmente.
- Guía de configuración de registros SPF, DKIM y DMARC de GoDaddy: Paso a Paso - 26 de junio de 2024
- ¿Cómo solucionar el error "La firma DKIM no es válida"? - 24 de mayo de 2024
- ¿Cómo proteger sus dominios onmicrosoft.com contra los ataques de suplantación de identidad? - 22 de mayo de 2024