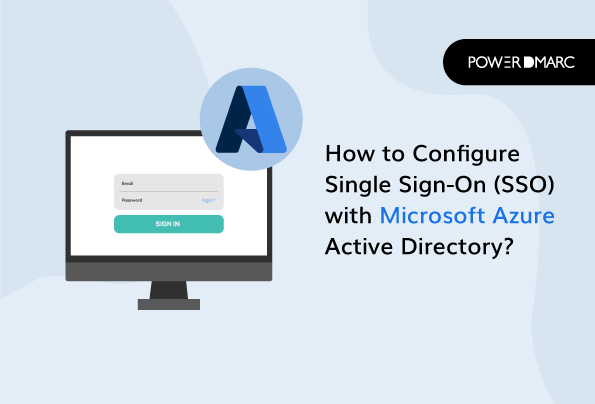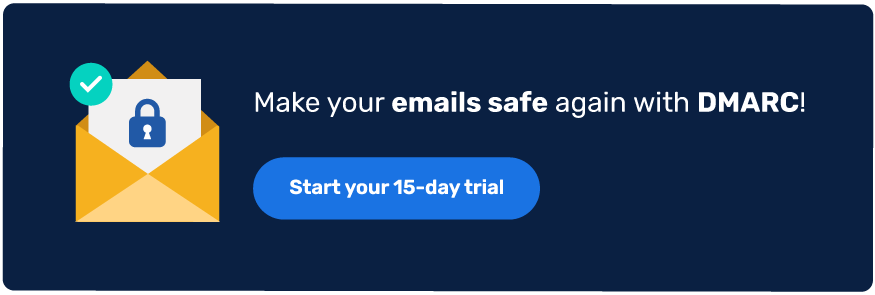Microsoft SSO est un processus d'authentification des utilisateurs qui vous fait gagner beaucoup de temps et d'efforts en vous permettant d'utiliser plusieurs applications à l'aide d'un seul compte. Vous pouvez vous déconnecter de tous les comptes en un seul clic.
Ce blog explique comment configurer SSO Azure AD. Lisez jusqu'à la fin pour ne rien manquer.
Points clés à retenir
- Microsoft SSO permet aux utilisateurs de gérer plusieurs applications à partir d'un seul compte, ce qui simplifie le processus de connexion.
- Assurez-vous que vous remplissez les conditions préalables, telles que l'utilisation d'une version prise en charge d'Azure AD Connect et des paramètres de pare-feu appropriés.
- L'authentification moderne devrait être activée par défaut pour les services Microsoft 365 afin de permettre une expérience utilisateur transparente.
- Les étapes de configuration de l'authentification unique peuvent varier en fonction de l'application, il convient donc de se référer aux guides spécifiques lors de la configuration.
- Il est essentiel de tester la configuration SSO pour confirmer que les utilisateurs peuvent se connecter avec succès à l'aide des informations d'identification Azure AD.
Conditions préalables
Avant de commencer le processus de configuration du SSO Microsoft vous devez vous assurer de ce qui suit :
-
Configurer votre serveur Azure AD Connect
En tant qu'utilisateur de Pass-through Authentication, vous n'avez pas besoin de vérifier les conditions préalables. Mais si vous utilisez la synchronisation du hachage du mot de passe comme méthode de connexion, assurez-vous que :
- Vous utilisez la version 1.1.644.0 ou ultérieure d'Azure AD Connect.
- Si votre pare-feu ou votre proxy le permet, inscrivez les connexions à la liste autorisée pour les URL *.msappproxy.net sur le port 443. Si vous avez besoin d'une URL spécifique au lieu d'un caractère générique pour la configuration du proxy, vous devez réinitialiser tenantid.registration.msappproxy.net, où tenant ID est le GUID du locataire où vous configurez la fonctionnalité. Toutefois, si cela n'est pas possible, vous devez autoriser l'accès aux plages IP du centre de données Azure. Celles-ci sont mises à jour une fois par semaine. Vous ne devez assurer cette condition préalable que si vous avez activé la fonction ; les utilisateurs actuels ne sont pas obligés de le faire pour les ouvertures de session.
-
Utiliser une topologie Azure AD Connect prise en charge
Assurez-vous que vous utilisez l'une des topologies prises en charge par Azure AD Connect :
- Forêt Active Directory sur site
- Active Directory sur site avec importation filtrée
- Serveur de synchronisation Azure AD Connect
- Serveur de synchronisation Azure AD Connect en mode "staging".
- GALSync avec Forefront Identity Manager (FIM) 2010 ou Microsoft Identity Manager (MIM) 2016
- Serveur de synchronisation Azure AD Connect, détaillé
- Azure AD
- Scénario non soutenu
-
Configuration des informations d'identification de l'administrateur de domaine
Assurez les informations d'identification de l'administrateur de domaine suivantes pour chaque forêt Active Directory qui :
- Vous vous synchronisez avec Azure AD par le biais du SSO Azure AD Connect.
- Contient les utilisateurs que vous voulez activer pour le SSO transparent.
-
Activer l'authentification moderne
Pour les services Microsoft 365, l'état par défaut de l'authentification moderne est :
- Activé par défaut pour Exchange Online. Voir Activer ou désactiver l'authentification moderne dans Exchange Online pour la désactiver ou l'activer.
- Activé par défaut pour SharePoint Online.
- Activé par défaut sur Skype for Business Online. Voir Activer Skype pour l'entreprise en ligne pour l'authentification moderne pour la désactiver ou l'activer.
-
Utilisez les dernières versions des clients Microsoft 365
Configurez-le pour une mise à jour automatique afin de bénéficier d'une expérience d'authentification unique fluide avec les clients Microsoft 365.
Simplifiez l'authentification unique avec PowerDMARC !
Comment activer l'authentification unique ou SSO ?
Voici ce que vous devez faire pour activer Microsoft SSO.
- Visitez le centre d'administration Azure Active Directory et connectez-vous avec l'un des rôles répertoriés dans les conditions préalables.
- Choisissez Enterprise Application > All Application. Vous verrez une liste d'applications dans votre locataire Azure AD. Sélectionnez celle que vous voulez utiliser.
- Allez dans la section Manage > Single sign-on.
- Ouvrez le volet SSO pour le modifier.
- Sélectionnez SAML pour ouvrir la page de configuration du SSO. Une fois la configuration effectuée, vous pouvez vous connecter à l'application à l'aide d'un nom d'utilisateur et d'un mot de passe provenant du locataire Azure AD.
- Les étapes de la configuration de Microsoft SSO varient d'une application à l'autre. Vous pouvez utiliser le guide de configuration pour configurer les applications d'entreprise dans la galerie.
- Dans la section Set up Azure AD SAML Toolkit 1, enregistrez les valeurs des propriétés Login URL, Azure AD Identifier et Logout URL qui seront utilisées ultérieurement.
Comment configurer l'ouverture de session unique dans le locataire ?
Pour commencer à configurer le SSO avec Azure AD, vous devez vous connecter et ajouter des valeurs URL de réponse, puis télécharger un certificat. Voici les étapes suivantes :
- Allez sur le portail Azure, et choisissez Modifier dans la Configuration SAML de base dans l'onglet Configuration de l'authentification unique dans le volet de configuration de l'authentification unique.
- Pour l'URL de réponse URL de réponse (URL du service consommateur d'assertion)entrez .
- Pour l'URL de connexion, entrez https://samltoolkit.azurewebsites.net/.
- Sélectionnez Sauvegarder.
- Dans la section Certificats SAML sélectionnez Télécharger le certificat (brut) pour télécharger le certificat de signature SAML et l'enregistrer pour une utilisation ultérieure.
Comment configurer l'ouverture de session unique dans l'application ?
Vous devez enregistrer votre compte utilisateur auprès de l'application et ajouter les valeurs de configuration SAML précédemment enregistrées.
Voici comment vous pouvez enregistrer le compte utilisateur.
- Dans une nouvelle fenêtre du navigateur, allez à l'URL de connexion de l'application.
- Choisissez Enregistrer dans le coin supérieur droit de la page.
- Ajoutez l'adresse électronique de l'utilisateur qui accède à l'application. L'utilisateur doit être déjà affecté à l'application.
- Saisissez votre mot de passe pour confirmation.
- Cliquez sur Enregistrer.
Comment configurer les paramètres SAML ?
Pour cela, vous devez utiliser les valeurs précédemment enregistrées pour l'URL de connexion initiée par SP et l'URL du service consommateur d'assertions (ACS).
Suivez ces étapes pour mettre à jour les valeurs SSO.
- Allez sur le portail Azure, et sélectionnez Modifier dans l'onglet Configuration SAML de base dans le volet Configuration de l'authentification unique.
- Pour le URL de réponse (URL du service consommateur d'assertions)entrez l URL du service consommateur d'assertions (ACS) que vous avez enregistrée précédemment.
- Pour URL de connexionentrez l URL de connexion initiée par la PS de connexion initiée par la PS enregistrée précédemment.
- Cliquez sur Enregistrer.
Test de l'authentification unique
Une fois que vous avez terminé de configurer Microsoft SSO, testez-le en suivant ces étapes.
- Dans le Tester l'authentification unique avec Azure AD SAML Toolkit 1 sélectionnez Tester dans la section Configurer l'authentification unique avec SAML .
- Connectez-vous à l'application en utilisant les informations d'identification Azure AD du compte utilisateur que vous avez attribué.
Articles connexes
- Qu'est-ce que le DMARC SSO?
- Guide d'utilisation des fonctionnalités SAML / SSO
- Guide DMARC office 365