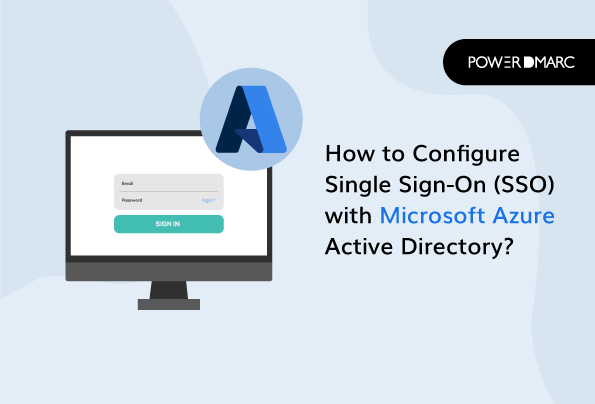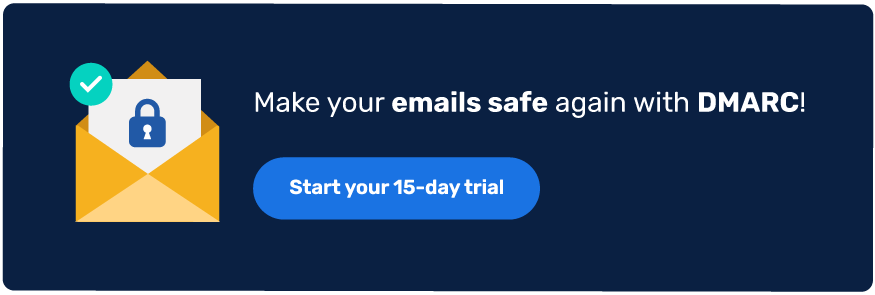Microsoft SSO è un processo di autenticazione degli utenti che consente di risparmiare molto tempo e fatica, permettendo di utilizzare più applicazioni con un unico account. È possibile uscire da tutti gli account con un solo clic.
Questo blog illustra come configurare SSO Azure AD. Leggete fino alla fine per non perdere nulla.
I punti chiave da prendere in considerazione
- Microsoft SSO consente agli utenti di gestire più applicazioni attraverso un unico account, semplificando il processo di login.
- Assicuratevi di soddisfare i prerequisiti, come ad esempio l'utilizzo di una versione di Azure AD Connect supportata e le corrette impostazioni del firewall.
- L'autenticazione moderna dovrebbe essere attivata per impostazione predefinita per i servizi Microsoft 365 per consentire un'esperienza utente senza interruzioni.
- Le fasi di configurazione per il single sign-on possono variare a seconda dell'applicazione, pertanto per la configurazione fare riferimento alle guide specifiche.
- Il test della configurazione SSO è essenziale per confermare che gli utenti possano accedere con successo utilizzando le credenziali di Azure AD.
Prerequisiti
Prima di iniziare il processo di configurazione SSO Microsoft è necessario accertarsi di quanto segue:
-
Configurazione del server Azure AD Connect
Come utente di Autenticazione passante, non è necessario alcun controllo dei prerequisiti. Tuttavia, se si utilizza la sincronizzazione dell'hash della password come metodo di accesso, assicurarsi che:
- Si sta utilizzando la versione 1.1.644.0 o successiva di Azure AD Connect.
- Se il firewall o il proxy lo consentono, inserire le connessioni nell'elenco dei permessi per gli URL *.msappproxy.net sulla porta 443. Nel caso in cui sia necessario un URL specifico invece di un carattere jolly per la configurazione del proxy, è necessario reimpostare tenantid.registration.msappproxy.net, dove tenant ID è il GUID del tenant in cui si sta configurando la funzione. Tuttavia, se questo non è possibile, è necessario consentire l'accesso agli intervalli IP del centro dati Azure. Questi vengono aggiornati una volta alla settimana. È necessario garantire questo prerequisito solo se si è abilitata la funzione; gli utenti effettivi non sono obbligati a farlo per gli accessi.
-
Utilizzare una topologia Azure AD Connect supportata
Assicurarsi di utilizzare una delle topologie supportate da Azure AD Connect:
- Foresta di Active Directory on-premises
- Active Directory on-premise con importazione filtrata
- Server di sincronizzazione Azure AD Connect
- Server di sincronizzazione Azure AD Connect in "modalità staging".
- GALSync con Forefront Identity Manager (FIM) 2010 o Microsoft Identity Manager (MIM) 2016
- Server di sincronizzazione Azure AD Connect, dettagliato
- Azure AD
- Scenario non supportato
-
Impostare le credenziali dell'amministratore di dominio
Assicurare le seguenti credenziali di amministratore di dominio per ogni foresta di Active Directory che:
- La sincronizzazione con Azure AD avviene tramite SSO Azure AD Connect.
- Contiene gli utenti che si desidera abilitare per l'SSO continuo.
-
Attivare l'autenticazione moderna
Per i servizi Microsoft 365, lo stato predefinito dell'autenticazione moderna è:
- Attivata per impostazione predefinita per Exchange Online. Per disattivarla o attivarla, vedere Attivazione o disattivazione dell'autenticazione moderna in Exchange Online.
- Attivato per SharePoint Online per impostazione predefinita.
- Attiva Skype for Business Online per impostazione predefinita. Vedere Abilita Skype for Business Online per l'autenticazione moderna per disattivarla o attivarla.
-
Utilizzate le ultime versioni dei client Microsoft 365
Impostate l'aggiornamento automatico per ottenere un'esperienza di single sign-on senza problemi con i client Microsoft 365.
Semplificate il Single Sign-On con PowerDMARC!
Come attivare il Single Sign-On o SSO?
Ecco cosa fare per abilitare Microsoft SSO.
- Visitate l'Azure Active Directory Admin Center e accedete con uno dei ruoli elencati nei prerequisiti.
- Scegliete Applicazione aziendale > Tutte le applicazioni. Verrà visualizzato un elenco di applicazioni nel tenant Azure AD. Selezionate quella che volete utilizzare.
- Andate alla sezione Gestione > Single sign-on.
- Aprire il pannello SSO per la modifica.
- Selezionare SAML per aprire la pagina di configurazione SSO. Una volta terminata la configurazione, è possibile accedere all'applicazione utilizzando un nome utente e una password del tenant Azure AD.
- I passaggi della configurazione di Microsoft SSO variano da applicazione ad applicazione. È possibile utilizzare la guida alla configurazione per configurare le applicazioni aziendali nella galleria.
- Nella sezione Impostazione di Azure AD SAML Toolkit 1, registrare i valori delle proprietà URL di accesso, Identificatore Azure AD e URL di disconnessione da utilizzare in seguito.
Come configurare il Single Sign-On nel tenant?
Per iniziare a configurare l'SSO con Azure AD, è necessario effettuare l'accesso e aggiungere i valori dell'URL di risposta, quindi scaricare un certificato. Ecco i passi successivi:
- Accedere al portale Azure e scegliere Modifica nella sezione Configurazione SAML di base nella sezione Imposta single sign-on nel pannello
- Per il URL di risposta (Assertion Consumer Service URL)inserire .
- Per l'URL di accesso, inserire https://samltoolkit.azurewebsites.net/.
- Selezionare Salva.
- Nella sezione Certificati SAML selezionare Scarica il certificato (grezzo) per scaricare il certificato di firma SAML e salvarlo per un uso futuro.
Come configurare il Single Sign-On nell'applicazione?
È necessario registrare il proprio account utente nell'applicazione e aggiungere i valori di configurazione SAML precedentemente registrati.
Ecco come registrare l'account utente.
- In una nuova finestra del browser, accedere all'URL di accesso dell'applicazione.
- Scegliere Registrazione nell'angolo superiore destro della pagina.
- Aggiungere l'indirizzo e-mail dell'utente che accede all'applicazione. L'utente deve essere già assegnato all'applicazione.
- Immettere la password per la conferma.
- Cliccare su Registro.
Come configurare le impostazioni SAML?
A tal fine, è necessario utilizzare i valori registrati in precedenza per l'URL di accesso avviato da SP e l'URL di Assertion Consumer Service (ACS).
Per aggiornare i valori SSO, procedere come segue.
- Accedere al portale Azure e selezionare Modifica nella sezione Configurazione SAML di base nel riquadro Imposta single sign-on.
- Per il URL di risposta (Assertion Consumer Service URL)inserire l'URL Assertion Consumer Service (ACS) URL registrato in precedenza.
- Per URL di accessoinserire l'URL URL di accesso avviato da SP registrato in precedenza.
- Cliccare su Salva.
Prova di Single Sign-On
Una volta terminata la configurazione di Microsoft SSO, testatela seguendo questi passaggi.
- Nella sezione Test single sign-on con Azure AD SAML Toolkit 1 selezionare Prova nella sezione Configurazione del single sign-on con SAML nel riquadro.
- Accedere all'applicazione utilizzando le credenziali Azure AD dell'account utente assegnato.
Articoli correlati
- Che cos'è DMARC SSO?
- Guida all'uso delle funzioni SAML / SSO
- Guida DMARC per Office 365
- Attacchi di salting via e-mail: Come il testo nascosto aggira la sicurezza - 26 febbraio 2025
- Appiattimento della SPF: Cos'è e perché ne avete bisogno? - 26 febbraio 2025
- DMARC vs DKIM: differenze chiave e funzionamento comune - 16 febbraio 2025