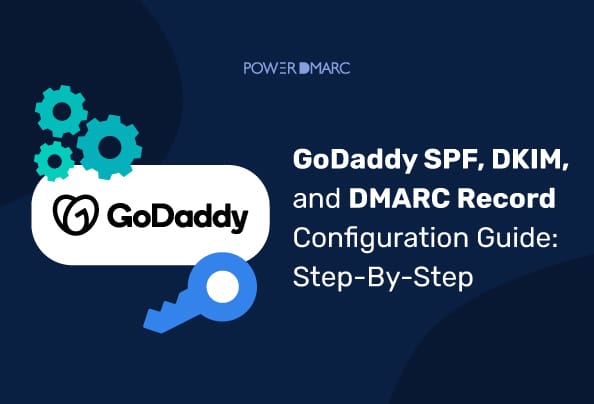If GoDaddy is your DNS provider, this is the article for you! Follow our step-by-step instructions on how to set up your GoDaddy DMARC, SPF, and DKIM records by updating your DNS settings. Adding a DMARC record to your GoDaddy DNS helps you protect your domain name against spoofing and phishing attacks and improves your email deliverability.
Key Takeaways
- Adding DMARC, SPF, and DKIM records to your GoDaddy DNS settings is essential for protecting your email domain from spoofing and phishing attacks.
- DMARC allows email senders to set policies for handling fraudulent emails, thereby potentially rejecting impersonated messages.
- Setting up a DMARC record requires creating a TXT record in your GoDaddy DNS management console with specific details for your domain.
- Configuring an SPF record helps ensure that only authorized senders can send emails on behalf of your domain.
- Verifying your DMARC, SPF, and DKIM configurations is critical to ensure they are functioning properly, with tools available for checking record status and detecting errors.
Why Do You Need to Add DMARC, SPF, and DKIM Records to GoDaddy?
Your email domain is prone to being impersonated by cyberattackers. In fact, more than 3 billion impersonated emails are sent every day, forging legitimate company domains!
Email authentication can prevent this from happening. DMARC allows email senders to instruct receivers to make policy-based decisions on how to treat fraudulent emails sent from their domain. With DMARC, you can potentially reject impersonated or spoofed emails.
However, different DNS providers have different steps to set up DNS records. This is why it’s important to follow the instructions for each provider to make it easier for you to implement the DNS protocols correctly.
Simplify GoDaddy Security with PowerDMARC!
How to Add GoDaddy DMARC Record?
To configure DMARC with GoDaddy, follow the steps below:
1. Create a DMARC TXT Record
Start by creating a record for DMARC. You can use our free DMARC generator tool to create a record for your domain easily! We recommend that you start with a DMARC policy of p=none if you are new to DMARC. Once generated, copy the record syntax.
2. Access Your GoDaddy DNS Management Console
Login to your GoDaddy DNS portal to edit your DNS settings and add the DMARC record. Select your domain name to go to the Domain Portfolio page and click on “DNS > DNS Records” to add a new entry.
3. Add Your GoDaddy DMARC Record
On your domain settings page, click on “Add New Record” and start filling in the details for your DMARC record.
Type: TXT
Name: _dmarc
TTL: 1 hour
Value: [paste the value of the generated DMARC record] example: v=DMARC1; p=none;
Finally, click on “Save” to update your DNS settings and implement DMARC. GoDaddy informs users that any changes made to the DNS can take up to 48 hours to be processed. Hence, it is advisable to wait for 48 hours before verifying your record configuration.
4. Verify Your GoDaddy DMARC Setup
Finally, it is essential to verify your DMARC setup to confirm that you configured DMARC properly for your domain. To do so, you can use our DMARC lookup tool. This tool allows you to instantly check your record status, and syntax and detect errors (if any).
How to to Add SPF Record to GoDaddy?
Configuring a GoDaddy SPF record ensures that only senders you authorize can send emails from your domain. You can follow the steps outlined in GoDaddy’s document below to add your SPF record to GoDaddy:
1. Log in to your GoDaddy account
2. Select the domain you want to add the SPF record
3. The Domain Portfolio page will open. On this page click on DNS > DNS Records
4. To add a new record, you need to fill in the following information:
Type: TXT
Name: @
TTL: 1 hour
Value: (create an SPF record for your domain using our SPF generator tool, and paste the value in this field)
5. Click on “Save” to save your GoDaddy SPF record. After this step, GoDaddy requires users to verify their identity. This can be done by either entering the two-factor authentication code sent via SMS or a one-time password sent to the user’s registered email address.
How to Add DKIM Record to GoDaddy?
A GoDaddy DKIM record can help you prevent attackers from tampering with your messages in transit. It ensures your messages are not infected with malicious codes or attachments when they reach your client’s inbox!
To get started, follow these steps:
1. Login to your GoDaddy account
2. Select your domain name and go to the Domain Portfolio page
3. Select the “DNS” tab and click on “DNS Records”
4. Now click on Add New Record and fill in the details below:
Type: TXT
Name: s1._domainkey.mydomain.com (This is an example, paste the generated hostname in this field with your selector and domain name)
Value: (you need to enter the generated DKIM public key in this field. Create your DKIM key pair using our free DKIM generator tool)
TTL: Default
Note: If you are using a different service to generate your DKIM keys, for example: while configuring Microsoft 365 DKIM, your keys are generated as CNAME records instead of TXT. In that case, please enter “CNAME” in the “Type” field.
How Can PowerDMARC Help?
PowerDMARC enables you to not only automatically generate and check your DMARC record configuration, but also manage it! We assist organizations in simplifying email authentication management and monitoring by providing a singular interface for all functions.
With PowerDMARC, you can visualize a simplified version of your DMARC report data, implement and monitor your protocols, enjoy hosted solutions, and analyze your domain security on the go!
So sign up today to take a free DMARC trial and kick-start your email authentication journey today!
Content Review & Fact-Checking
Experts have reviewed the process outlined in this document and the information has been vetted against GoDaddy’s user guide. The images have been taken from GoDaddy’s support documentation to help users understand the steps visually.
- What Is IPS? Definition, Types, and How It Works - September 8, 2025
- T-Online Now Enforces Strict DKIM Alignment: What You Need to Know - September 2, 2025
- How to Set Up Buttondown DMARC, SPF, and DKIM Records - August 29, 2025