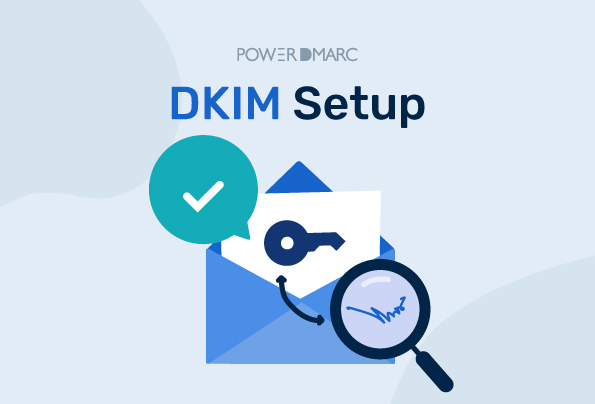DKIM or DomainKeys Identified Mail is an email authentication protocol that verifies the authenticity of outbound emails. DKIM setup involves using a private cryptographic key generated by your mail server, which creates a digital signature based on the email’s content (an encrypted hash). This signature is added to the email header. Setting up DKIM for your domain allows recipient servers to use a corresponding public key, published in your DNS, to verify that the emails they receive originated from your authorized mail server, were not tampered with in transit, and are not forged.
Proper DKIM configuration is essential for improving email security, enhancing deliverability, and preventing spoofing attacks. Hence, this guide puts in place a simple action plan to set up DKIM step-by-step for your domain. Let’s get started!
Key Takeaways
- DKIM uses cryptographic signatures (public/private keys) to verify email authenticity and integrity, preventing tampering.
- Proper DKIM configuration significantly improves email deliverability by reducing spam filtering and enhances sender reputation.
- Setting up DKIM involves generating a key pair, publishing the public key in DNS, and configuring mail servers to sign emails with the private key.
- Combine DKIM with SPF and DMARC, use strong (2048-bit) selectors, and rotate keys regularly (potentially using multiple records) for maximum protection.
- Automated tools and managed services like PowerDMARC simplify DKIM setup, validation, and ongoing management, reducing errors and effort.
Simplify DKIM with PowerDMARC!
Why Setting up DKIM is Essential
Improved Email Deliverability
Configuring DKIM, along with supporting protocols like SPF and DMARC, can provide a significant boost to your email deliverability rates, helping your messages reach the inbox instead of being flagged by spam filters on services like Gmail, Outlook, and Yahoo! Mail.
Enhanced Sender Reputation
Authentication plays an important role in maintaining and enhancing your sender reputation by reducing the chances of being marked as spam.
Prevention Of Email Tampering
DKIM helps prevent message tampering while in transit. This means that if an attacker tries to eavesdrop on your conversation and insert malicious code into it – DKIM will help identify the message as untrustworthy. The cryptographic signature ensures that the email content hasn’t been altered since it was signed by the sender.
Increased Trust From Recipients
DKIM combined with other email authentication protocols help establish trust among your recipients, increasing your email engagement rates and deliverability.
Alignment With Email Security Best Practices And Requirements
Implementing DKIM aligns your domain with industry best practices for email security and helps meet authentication requirements set by major mailbox providers, especially when combined with SPF and DMARC.
DKIM Setup: A Step-by-Step Guide
1. Create Your DKIM Record
Create your DKIM record using our DKIM record generator tool. The tool helps you instantly generate your DKIM key pair, containing your DKIM public and private keys. It’s recommended to generate keys with a length of 2048 bits for stronger security.
2. Access Your DNS Management Console
To get started, you need access to your Domain Name System. You can contact your DNS provider or host to help you in this process.
3. Add the DKIM Record to Your DNS Settings
Publish the DKIM public key (typically as a TXT or CNAME record) in your DNS settings under the selector name you chose (e.g., `s1._domainkey.yourdomain.com`). Save changes. Configure your email sending server(s) to use the corresponding private key to sign your outgoing messages.
4. Verify Your DKIM Configuration
Once you have configured your DKIM record and allowed time for DNS propagation (which can take up to 48 hours), verify it using our DKIM checker tool. This tool will tell you if your record is valid, error-free, and set up correctly!
Want to automate your DKIM setup and management process? Get started with Hosted DKIM for free!
DKIM Configuration for Popular Email Services
If you are using different email services to send your business or commercial emails, you need to set up DKIM for them. This will ensure your email vendor is sending compliant emails to your recipients, increasing your email deliverability.
1. DKIM Setup for Google Workspace
- Check if you have DKIM already set up for your domain using our DKIM validator tool.
- If you are not using Google Workspace, you can use PowerDMARC’s DKIM generator tool to create your record.
- If you are using Google Workspace, sign in to Google Admin Console
- Go to Menu > Apps > Google Workspace> Gmail.
- Click on Authenticate Email
- Select your domain from the list and click on the Generate New Record button to get started with record creation. Google typically provides a 2048-bit key.
- Once generated, copy the DNS Host name (TXT record name) and TXT record value (the public key).
- Publish the TXT record in your DNS settings and save changes. Wait for DNS propagation.
- Return to the Google Admin Console and click “Start Authentication”.
2. DKIM Setup for Microsoft Office 365
- Go to Email authentication settings in the Defender portal.
- On the DKIM tab, select the custom domain to configure (click anywhere on the row except the checkbox).
- In the domain details flyout that appears, check the status. If it says “No DKIM keys saved for this domain”, click Create DKIM keys.
- Copy the CNAME record values presented in the dialog box. There will be two hostnames and their corresponding points-to addresses.
- Open your domain registrar’s website and create the two required CNAME records using the copied values. For example:
- Hostname: selector1._domainkey → Value: selector1-yourdomain-com._domainkey.yourtenant.onmicrosoft.com.
- Hostname: selector2._domainkey → Value: selector2-yourdomain-com._domainkey.yourtenant.onmicrosoft.com.
- Wait a few minutes (or longer) for DNS propagation.
- Return to the domain details flyout in the Defender portal. Toggle Sign messages for this domain with DKIM signatures to Enabled (if it’s not already). If the CNAME records were detected, the status should update.
- Verify:
- Toggle is set to Enabled.
- Status is Signing DKIM signatures for this domain.
- Last checked date reflects a recent check.
3. DKIM Setup for Godaddy
The process for GoDaddy involves adding the DKIM record (usually a TXT or CNAME record provided by your email service provider or generated by a tool) to your domain’s DNS settings.
- Log in to your GoDaddy account.
- Go to the Domain Portfolio page and select your domain.
- Select DNS from the left-hand menu.
- Click “Add New Record.”
- Enter the details provided by your DKIM setup instructions:
Type: Select TXT or CNAME as required.
Name: Enter the Hostname/Name provided (e.g., selector._domainkey. GoDaddy often automatically appends your domain name).
Value: Paste the DKIM public key value or the target CNAME value.
TTL: Use the default (usually 1 hour) or follow specific instructions.
- Click “Save”. Allow time for DNS propagation.
4. DKIM Setup for Cloudflare
Similar to GoDaddy, setting up DKIM with Cloudflare involves adding the specific DNS record provided by your email service or DKIM generation tool.
- Log in to Cloudflare.
- Select your account and domain.
- Go to DNS → Records.
- Click “Add record”.
- Enter the details for your DKIM record:
- Type: Select TXT or CNAME as required.
- Name: Enter the Hostname (e.g., `selector._domainkey`). Cloudflare automatically appends the domain.
- Content/Target: Paste the DKIM public key value (for TXT) or the target hostname (for CNAME).
- TTL: Auto is usually fine, or follow specific instructions.
- Ensure Proxy status is set to “DNS only” (gray cloud) for DKIM records.
- Click Save and allow time for DNS propagation.
(Note: The original Cloudflare section described DMARC setup. The steps above are corrected for DKIM setup in Cloudflare).
How to Identify Your DKIM Selector
A common question often raised by domain owners is “How do I find my DKIM selector”? The selector is part of the DKIM signature added to your email headers and corresponds to the specific public key record in your DNS. In order to find your DKIM selector for an email you received or sent:
1) Send a test mail from the configured domain/service to an account you can access (like Gmail).
2) Open the email in your inbox (e.g., Gmail).
3) Click on the three vertical dots (More options) next to the reply button.
4) Select “Show original”.
5) On the “Original Message” page, look for the `DKIM-Signature` header. Within this header, find the `s=` tag. The value assigned to this tag is your DKIM selector (e.g., `s=s1` means the selector is `s1`).
Challenges of Manual DKIM Setup
Manually configuring DKIM can be complex and error-prone. Here are some key challenges:
- Generating, storing, and rotating cryptographic keys manually requires expertise and careful handling to avoid security risks.
- DKIM records must be added to DNS settings accurately. A single typo or incorrect formatting can lead to failed authentication, causing emails to be marked as spam or rejected.
- Regular key rotation is necessary for security, but manual updates can be overlooked, improperly executed, or cause downtime if not managed carefully.
- Diagnosing issues with DKIM, such as signature verification failures or DNS configuration problems, can be difficult and time-consuming, especially when working with multiple email providers or third-party services.
- Manual setup and maintenance require significant time and technical effort, increasing the risk of misconfigurations and operational inefficiencies.
Benefits of Automation
- Automating DKIM management is a faster way to implement and monitor your DKIM setup, without the hassle of manual interventions like key generation and DNS updates.
- Automated solutions are much more accurate as they minimize the potential for human errors in record creation and configuration.
- Ease of use is another factor that makes automated solutions a tempting alternative for businesses who wish to reduce manual effort and required technical expertise.
- Automated DKIM management can enhance security by simplifying and encouraging regular DKIM key rotation.
How PowerDMARC Simplifies DKIM Setup
Automated DKIM Key Generation
PowerDMARC’s DKIM generator tool automatically generates secure cryptographic DKIM keys (supporting 1024 and 2048 bits), removing the risk of manual errors. Our Hosted DKIM service further automates key management.
Simplified DNS Record Configuration
Users receive a ready-to-publish DKIM record for their DNS, avoiding the need to manually construct or troubleshoot TXT or CNAME entries. Step-by-step guidance ensures quick and error-free deployment.
Easy DKIM Verification and Monitoring
Our platform includes tools for real-time verification to ensure that DKIM is set up correctly and functioning as expected. DMARC reports analyzed by PowerDMARC provide insights into DKIM authentication results, helping users receive alerts if authentication fails, allowing for immediate troubleshooting.
Centralized DKIM Management
Manage multiple DKIM keys and domains from a single Hosted DKIM dashboard with visibility into key status, usage, and simplified rotation history, improving security and control without direct DNS access needed for updates.
DKIM Best Practices for Stronger Email Authentication
The following best practices can level up your DKIM authentication even more:
1. DKIM Key Rotation
Frequent DKIM key rotation minimizes the risk of compromise if a private key is exposed. Best practice suggests rotating keys every 6–12 months, or even more frequently. Automated solutions like PowerDMARC ensure easy DKIM key management without manual intervention. Setting up multiple DKIM records can also facilitate smoother key rotation, allowing a new key to be published before the old one is retired.
2. Strong DKIM Selectors and Keys
Using unique and descriptive DKIM selectors (e.g., `selector1`, `google`, `sendgrid`) improves organization and troubleshooting compared to generic ones. It is strongly recommended to use 2048-bit keys for enhanced cryptographic security over the older 1024-bit standard.
3. Monitoring DKIM Authentication
Regularly review DKIM authentication results using DMARC aggregate reports to detect authentication failures or unauthorized use of your domain. Use monitoring tools and DKIM validators to periodically check that DKIM signatures are correctly applied and passing verification.
4. Combine DKIM with SPF and DMARC
Using DKIM alongside SPF (Sender Policy Framework) and DMARC (Domain-based Message Authentication, Reporting, and Conformance) creates layered email security. SPF verifies sending IPs, DKIM verifies message integrity, and DMARC provides policy enforcement and reporting, offering comprehensive protection against spoofing and phishing.
Troubleshooting Common DKIM Problems
- DNS Propagation Delays: Newly published or updated DKIM records may take time (minutes to 48 hours) to propagate across global DNS servers. It’s important to wait sufficiently and verify record presence using external DNS lookup tools before assuming a configuration error.
- Incorrect DKIM Record Configuration: Typos in the selector name, missing characters in the public key value, incorrect record type (TXT vs. CNAME), or wrongly formatted records can lead to failures. Double-check the hostname and value carefully against the provided instructions before publishing them on your DNS.
- DKIM Verification Failures (`dkim=fail`): If DKIM fails verification, emails may be marked as spam or rejected. Potential causes include incorrect public key in DNS, private key mismatch on the sending server, message modification by intermediaries (though DKIM is designed to detect this), or overly strict verification by the receiver. Check DKIM signature headers in the email source, confirm the public key in DNS matches the one intended, and analyze DMARC reports for failure patterns.
- Issues with Third-Party Email Senders: When using third-party providers (like Mailchimp, SendGrid, Office 365), ensure you follow their specific DKIM setup instructions. Some may require using CNAME records pointing to their domain, while others allow you to publish a TXT record with a key they provide or one you generate. Confirm the provider supports DKIM for your sending domain.
- Selector Issues: Using the wrong selector name in the DNS record (mismatching the `s=` tag in the email header) will cause authentication failures. Verify the selector name published in DNS matches the one being used by the sending service in the email headers.
FAQs About DKIM Setup
1. How long does it take for DKIM to start working?
After you publish the DKIM public key record in your DNS, it needs to propagate across the internet’s DNS servers. This can take anywhere from a few minutes to 48 hours, though often it’s much faster. Once the record is visible publicly and your email server is configured to sign emails, DKIM will be active for subsequent emails sent from that configured source.
2. How do I verify if my DKIM setup is working?
You can verify DKIM setup in several ways: use an online DKIM checker tool (like PowerDMARC’s) to look up the published record in DNS; send a test email to a service like Gmail and check the ‘Original Message’ headers for a `dkim=pass` status in the `Authentication-Results` header; or monitor your DMARC aggregate reports, which show DKIM pass/fail results for your domain’s emails.
3. What happens if DKIM verification fails?
If DKIM verification fails (`dkim=fail`), receiving servers may treat the email with more suspicion. This could lead to the message being marked as spam, placed in quarantine, or potentially rejected, especially if DMARC is also configured with a `quarantine` or `reject` policy and SPF also fails (or is not aligned). A DKIM failure negatively impacts sender reputation and deliverability.
4. Can I use multiple DKIM selectors for the same domain?
Yes, you absolutely can and often should use multiple DKIM selectors for the same domain. This is necessary when sending email through different services (e.g., Google Workspace, Salesforce, a marketing platform), as each may require its own key/selector. It’s also best practice for key rotation, allowing you to introduce a new key with a new selector before retiring the old one.
5. What are the common mistakes to avoid during DKIM setup?
Common mistakes include: syntax errors in the DNS record (typos, extra spaces, incorrect quoting); publishing the wrong record type (TXT vs CNAME); selector mismatches between the DNS record and the email signature; forgetting to enable DKIM signing on the email sending platform after publishing the DNS record; copying only part of a long public key value; and not waiting long enough for DNS propagation before testing or expecting results. Not using 2048-bit keys when available is also a missed opportunity for better security.
Final Thoughts
DKIM forms a strong building block when it comes to strengthening your domain’s email security posture. By ensuring the integrity of your email communications using cryptographic verification, it protects your brand reputation from harm and your domain against spoofing and phishing attacks that rely on forged sender information. With millions of unprotected domains worldwide and increasing scrutiny from mailbox providers, now is the time to step up your security rather than falling behind. Take the first step towards stronger authentication by implementing DKIM correctly, ideally alongside SPF and DMARC. Start your free trial with PowerDMARC today to simplify the process!
“`
- Email Deliverability Testing: What It Is and How to Use It - October 31, 2025
- What Is Fileless Malware? How It Works and How to Stop It - October 31, 2025
- Is Cold Email Still Effective in 2025? Best Practices for Outreach and Security - October 31, 2025