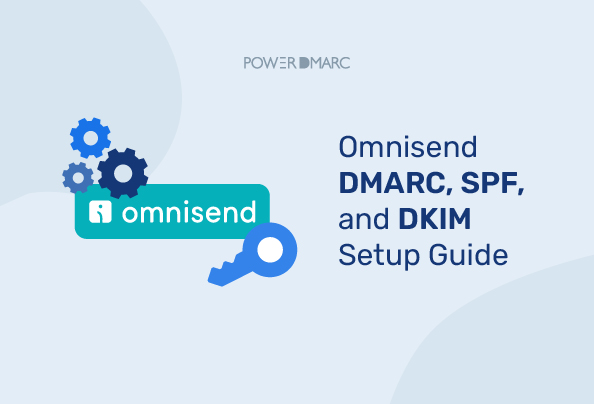If you’re using Omnisend to send your emails – this article is for you! Your Omnisend emails can be blocked if you haven’t set up Omnisend DMARC, SPF, and DKIM records yet. Google and Yahoo’s email sender policies have made email authentication mandatory. Whether you send bulk messages or not, you need to implement at least one of these protocols to deliver your emails.
Key Takeaways
- Implementing DMARC, SPF, and DKIM is essential for email deliverability and security when using Omnisend.
- DMARC helps prevent phishing attacks and domain impersonation, providing critical insights into email deliverability issues.
- Configuring a strict DMARC policy, such as “quarantine” or “reject,” enhances protection against domain abuse.
- Validating DMARC, SPF, and DKIM records is vital, as incorrect configurations can lead to failures in email authentication.
- Utilizing tools like PowerDMARC can simplify the setup of email authentication protocols without extensive technical knowledge.
Why is Omnisend DMARC Configuration Needed?
DMARC implementation is very important for your Omnisend sending domains, because of the following reasons:
- DMARC prevents phishing attacks
- It can minimize domain name impersonation
- It provides insights into email deliverability issues
- DMARC is mandatory for Google bulk senders
- Yahoo has also made DMARC mandatory for bulk senders
- You need DMARC if you wish to configure BIMI
Simplify Security with PowerDMARC!
Setting Up Omnisend DMARC Record
DMARC (Domain-based Message Authentication, Reporting and Conformance) helps you set policies for email verification. DMARC is a multi-faceted protocol with a feedback mechanism that helps you monitor your verification results as well. If you wish to enhance your email security by preventing phishing attacks, DMARC can help!
Before configuring DMARC for Omnisend, you must understand the various DMARC policy modes. Your configured Omnisend DMARC policy will determine how recipients will handle emails that fail DMARC check.
- None: At p=none, Omnisend emails that fail the check get delivered normally
- Quarantine: At p=quarantine, Omnisend emails that fail the check get quarantined or flagged for review
- Reject: At p=reject, Omnisend emails that fail DMARC are discarded by the receiving server.
While Omnisend recommends keeping your DMARC policy at “none” with a relaxed alignment – we don’t recommend it. This is because the “none” policy leaves you vulnerable to phishing attacks. For protection against domain name abuse, you must configure DMARC at “quarantine” or higher. With adequate monitoring, a strict policy will not impact your deliverability.
How to Set up DMARC for Omnisend?
To configure Omnisend DMARC, you can follow the steps below:
1. Check if your Domain is DMARC-compliant
Sign up with PowerDMARC for free to analyze and check your domain. We instantly generate a comprehensive report telling you if you have DMARC already implemented.
2. Create your Omnisend DMARC record
Use our DMARC generator tool to create your record for configuring Omnisend DMARC. There are several criteria you can configure in your record. Not all are mandatory. While creating the syntax, make sure the protocol version (v=DMARC1) and policy mode (p=) are mentioned.
3. Deploy a DMARC policy for Omnisend Emails
When you first start deploying DMARC, start with a “none” DMARC policy. We then slowly help you shift to “reject”. DMARC enforcement (p=reject) should be your end goal to stop domain name impersonation.
4. Publish the record on your DNS
Your DMARC protocol will only be functional after you publish the record on your DNS. In this step, you need access to your DNS management console. If you don’t have access, contact your domain hosting provider to finish the implementation.
5. Verify your Omnisend DMARC configuration
Finally, check your Omnisend DMARC record to confirm that it is valid. An incorrect record will completely invalidate your DMARC setup. Use our DMARC checker tool to check your record accurately.
Is it possible to enable Omnisend DMARC manually?
Long story short, yes. You can create your own DMARC record if you are familiar with the technical syntax. We have a complete guide on DMARC tags that will help you understand DMARC record syntax better! However, using a trusted third-party vendor makes the process easier, saves time, and doesn’t require technical expertise!
Note: You cannot configure DMARC without implementing Omnisend SPF or DKIM records first. Hence, if your domain is missing these, before deploying DMARC, let’s find out how to implement them.
Omnisend SPF Record Configuration
An Omnisend SPF record helps you authorize sending sources. Sender Policy Framework (SPF) is an email authentication protocol. With SPF, you can publish a list of safe senders in your DNS. When anyone sends an email pretending to be you outside this authorized sender list, the email fails SPF. This is an important step towards spoofing and phishing protection.
How to Set up New Omnisend SPF Record?
To set up SPF for Omnisend, you need to either update your existing SPF record or create a new one. Follow the steps below to create a new record:
1. Create Omnisend SPF Record
Sign up with PowerDMARC for free, and select our SPF generator tool. This tool is great for generating your SPF record automatically!
2. Authorize Omnisend as a Trusted Sender
In this step, you need to enter “mailgun.org” in the “authorize third-party domain” field in the SPF generator tool. Omnisend uses Mailgun to send emails. By authorizing mailgun, you are establishing Omnisend as your trusted sender.
3. Publish Omnisend SPF Record to Your DNS
Your SPF configuration will only be functional after you publish the record on your DNS. In this step, you need access to your DNS management console. If you don’t have access, contact your domain hosting provider to complete this step.
4. Check the Validity of Your SPF Implementation
Finally, check your Omnisend SPF record to confirm that it is valid. An incorrect record will completely invalidate your SPF setup. Use our SPF checker tool to check your record accurately.
Update Existing Omnisend SPF Record
It’s important to check if you already have SPF implemented for your domain. If you have an existing record, don’t create a new one for the same domain! Multiple SPF records will invalidate your protocol configuration.
Steps to Update Existing Record for SPF
- Look up your SPF record using our checker tool.
- Let’s assume your current SPF record is:
v=spf1 include:_spf.example.net -all
- Incorporate mailgun.org as your authorized sending source for Omnisend
- Your edited SPF record would become:
v=spf1 include:mailgun.org include:_spf.example.net -all
- Access your DNS management console to edit and update your record
- Save changes and allow your DNS 24 hours to process the changes
Omnisend DKIM Record Configuration
DKIM for Omnisend can help you prevent your email from being tampered with before it is delivered. DomainKeys Identified Mail (DKIM) adds cryptographic signatures to the message body. These digital signatures help preserve your message content and check it for authenticity before delivering it.
How to Set up Omnisend DKIM Signatures?
According to Omnisend’s Domain Signature Guide, to set DKIM for Omnisend, you can follow the steps below:
1. Login to your Omnisend account, go to Store Settings > Sender Domains
2. In the Sender Domains page, under “Your sender domains” click on + Add sender domain to login to your own domain
3. Enter your domain name (e.g. powerdmarc.com)
4. You will find your domain’s DKIM record on the Domain Authentication page. This would be a TXT record containing your public key and name. This record needs to be published in your DNS. Your DNS may take up to 24 hours to enable the authentication mechanism.
Image sources: Omnisend’s domain signature support guide
Simplify Email Authentication with PowerDMARC
Implementing SPF, DKIM, and DMARC can be challenging. While manual setup is neither impossible nor uncommon, time and again organizations have relied on PowerDMARC. This is because PowerDMARC is more than just your typical DMARC analyzer. Our platform is equipped with AI Threat Intelligence technology, advanced monitoring and reporting capabilities. Our team of trained domain security experts support you throughout your compliance journey!
We make sure you can safely authenticate your third-party vendors like Omnisend. So if you wish to implement Omnisend DMARC effortlessly, sign up today!